注意:本教程和示例代码基于DJI Android SDK 2.4版本撰写开发,针对最新Android SDK 3.1.1版本的教程是示例代码的更新将会在近期发布,请知悉。
创建智能飞行预设航点功能App
如果您在本教程中遇到任何错误或者bug,请使用Github issue,在DJI论坛发帖或者在Gitbook中评论告知我们。您可以随时给我们发送Github pull request来帮助我们修复错误。关于文档的修改需要符合格式标准
在这个教程里,你将学会如何安装和使用DJI PC模拟器(用来模拟DJI飞行器的飞控);如何升级你的Inspire 1,Phantom 3 Professional和Phantom 3 Advanced的固件到最新的beta版本; 如何使用DJI PC模拟器测试地面站的API。而且,你将学到怎样设置已添加的航点,上传航点,开始地面站任务和停止地面站任务。让我们开始吧!
你可以从这里下载到该教程的示例程序: https://github.com/DJI-Mobile-SDK/Android-GSDemo-Gaode-Map.git
使用DJI PC模拟器
1. 使用说明
DJI PC模拟器是一个供DJI SDK开发者使用的飞行模拟器。模拟器包含有一个虚拟的3D环境和对通过UDP协议传输到PC的飞行数据的分析。
支持的操作系统:Windows 7, Windows 8 和 Windows 8.1
支持的DJI平台:Matrice 100, Inspire 1, Phantom 3 Professional和Phantom 3 Advanced
2.安装和使用DJI PC模拟器
首先,请从以下DJI SDK开发者网址https://developer.dji.com/mobile-sdk/downloads下载DJI PC Simulator安装软件和WIN Driver驱动程序。
- DJI PC Simulator Installer & User Manual V1.0
- WIN Driver Installer
先安装WIN Driver驱动程序,然后再安装DJI PC模拟器。如果你是使用的Mac系统,你需要找一个Windows系统的电脑安装或是安装一个虚拟机(比如使用VMWare或是Parallels Desktop),因为目前只有在Windows平台的模拟器。双击已下载的DJI_WIN_Driver_Install.exe文件来安装。如果弹出一个弹框“Please power on MC and connect it to PC via USB!”,你暂时可以忽略它,继续点击“YES”和跟着指示来安装驱动。
安装好驱动后,双击DJISimulator-Installer.exe文件,跟着指示来安装DJI PC模拟器。
3. 怎样使用DJI PC模拟器
1. 每次打开模拟器,模拟器的Config窗口将会出现。你可以设置飞行器所在的纬度(Latitude)和经度(Longitude)。"SN"表示连接的飞机的序列号。

注意:
- 如果飞机的纬度(Latitude)和经度(Longitude)在限飞区域里,飞机将无法起飞。
在“Log Settings”标签页下面选择 “Show Log Window”使得log窗口可以在使用模拟器时显示
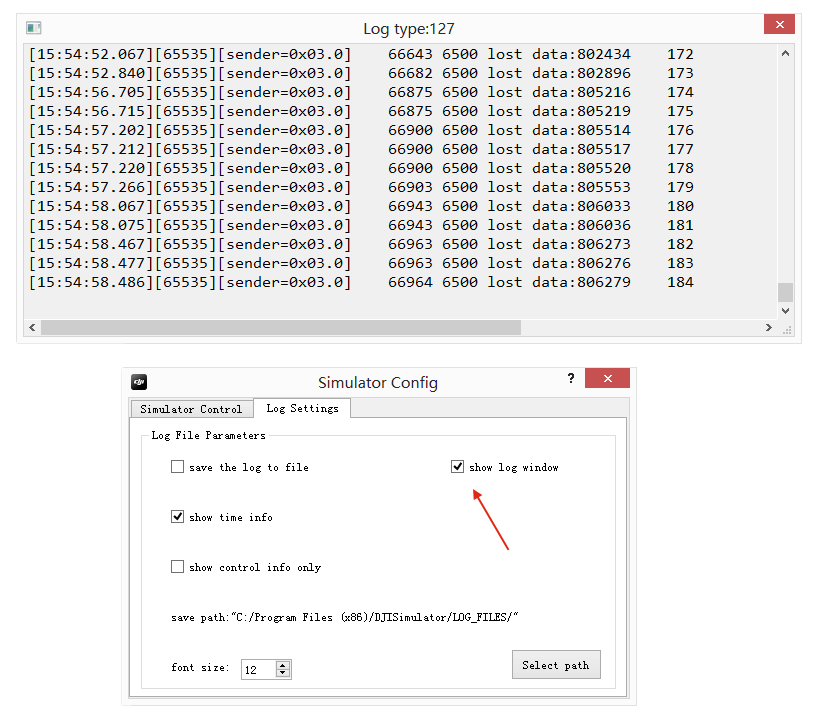
2. 把飞机用USB线连接到PC,然后打开飞机和遥控器的电源。点击“Display Simulator”。你可以看到如下所示的窗口:
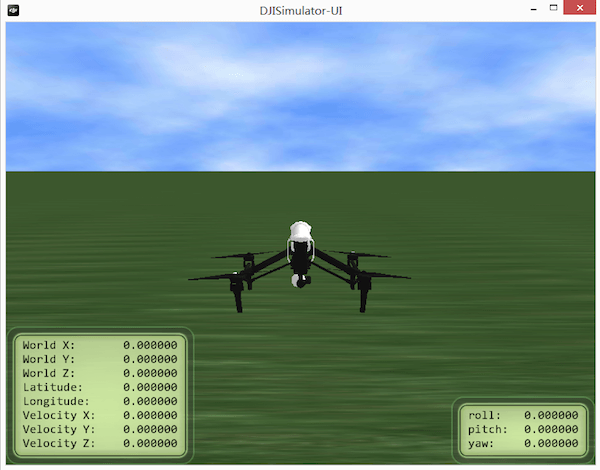
注意:
请不要在DJI PC模拟器运行的时候打开DJI Pilot app。
请不要把桨安装到飞机上,这是非常危险的,以免电机转动出现事故。
3. 点击“Enter simulator”开始模拟。你可以使用遥控器来控制飞机或是使用返回Home点来让飞机返回预设的Home点。World X, Y, Z分别代表北-南方向,东-西方向,和上-下方向(北,东,和上为正方向)。
4. 用鼠标左击DJISimulator-UI界面,按住拖动鼠标可以改变模拟器视图的角度。滚动鼠标可以放大缩小视图。
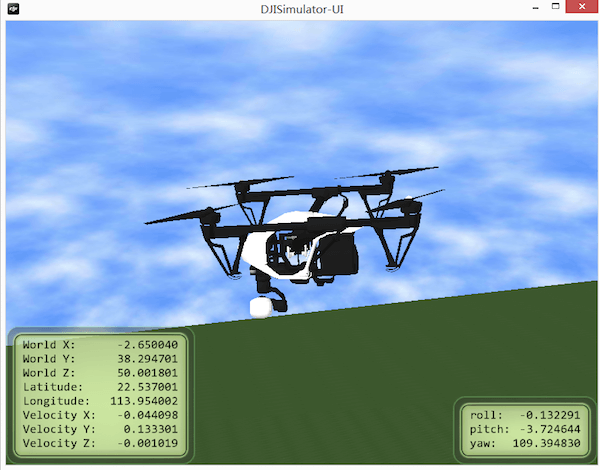
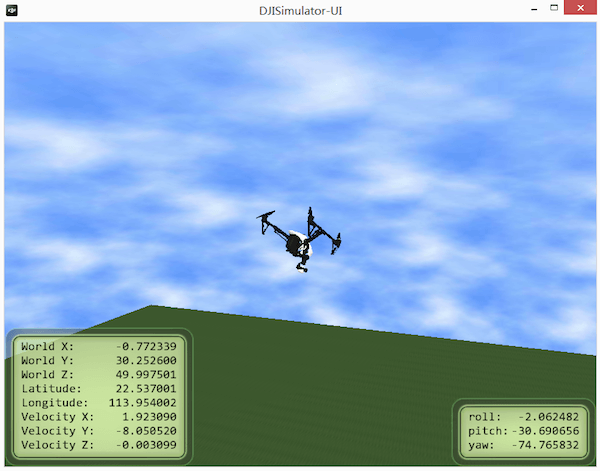
5. 点击“Stop simulator”来停止模拟。在使用后关闭模拟器,关闭飞机和遥控器电源
重要: 如果你想要中途停止地面站航点功能,需要先点击“Stop simulator”来停止。否则,模拟器会继续执行之前中途停止时未执行完的的航点任务。
想要了解DJI PC Simulator的更多信息,请查看与模拟器安装文件一起下载的DJI PC Simulator user manual.pdf文件
升级固件
在开始这个教程的DJI SDK开发之前,需要确认飞机的固件支持DJI Mobile SDK的开发。请从以下网址https://developer.dji.com/mobile-sdk/downloads下载适合你的飞机类型的固件
把下载的bin文件放到SD卡上,插入飞机上相机使用的SD卡槽,重启飞机进行升级。大概需要10到30分钟完成升级。如果需要遥控器支持USB附件模式连接,则需要升级遥控器,把下载的bin文件放到USB移动盘,然后插入遥控器的USB接口,当遥控器的指示灯为蓝色时,则遥控器正在升级,当升级成功,遥控器指示灯会变为绿色,当升级失败,遥控器指示灯会变为红色。
你可以通过辨别飞机的声音来检测固件升级状态:
- 升级当中:B B B ...
- 升级成功:B BB ...
- 升级失败:B...
- 严重错误:D D D...
你也可以通过检查升级过程中产生的txt文件来判断固件升级状态。
设置地图视图
1. 创建地图视图
为了方便地面站功能,我们需要一个地图来添加航点,显示航点位置,显示在开启地面站任务后飞机的移动。我们在这里使用高德地图作为一个例子。
(1) 获取Map API Key
为了在应用程序中调用第三方Map服务,必须先获取第三方Map服务的API Key。获取步骤如下。 a. 首先找到该App的数字证书的keystore的认证指纹。分两种情况:(1)如果是作为实际产品发布的签名App,该App的数字证书的keystore将保存在用户自己定义的路径中;(2)如果是作为调试阶段的App,该App的数字证书的keystore通常保存在ANDROID_SDK_HOME环境变量对应的路径的.android/目录下,在该目录下可以找到一个debug.keystore文件,该文件就是调试App的数字证书的keystore的存储路径。用户可以在命令行窗口通过以下命令获取认证指纹:
keytool -list -v -keystore <Android keystore的存储位置>
或者通过选择Window > Preferences > Android> Build菜单,获取SHA1 fingerprint,如下图所示:
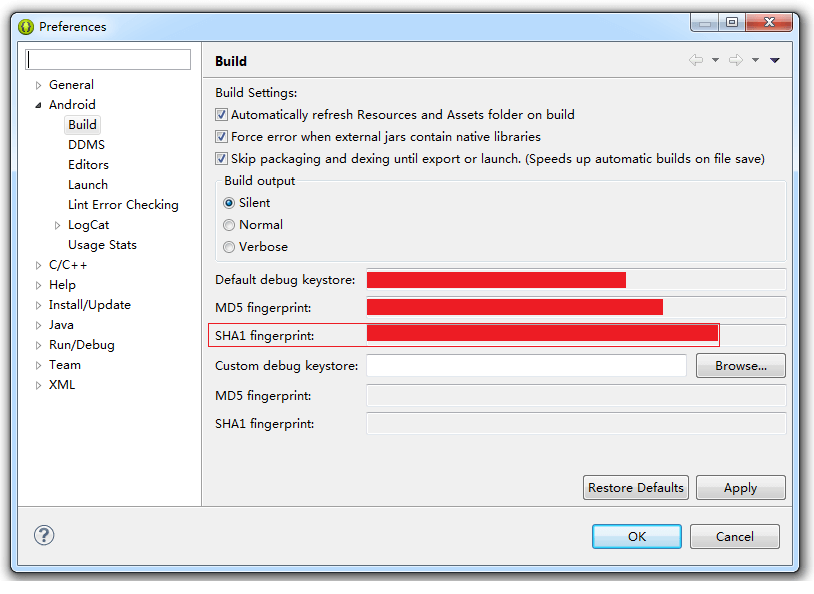
b. 登录http://lbs.amap.com,系统显示登录高德地图的页面。已注册过的用户可以直接登录,未注册的注册过后可以登录。用户登录后选择"Android地图SDK",然后点击右上角的账号,下拉菜单中会有“我的KEY”,点击进入,可以输入SHA1和工程的包名,获取API Key。
(2) 高德地图的创建
一旦为指定应用申请了API Key,接下来即可使用高德地图了。高德地图提供了一个MapView组件,这个MapView继承了FrameLayout, 因此它的本质就是一个普通的容器控件,所以开发者可以直接将该MapView添加到应用界面上。MapView只是一个容器,真正为MapView提供地图支持的是AMap类,MapView可通过getMap()方法来获取它所封装的AMap对象,AMap对象则提供了大量的方法来控制地图。
通过以下步骤给Android应用添加高德地图支持:
- 登录 http://lbs.amap.com/api/android-sdk/down,下载AMap_2DMap.zip和AMap_Search.zip两个压缩包
- 将上面两个压缩包解压,解压之后得到两个jar包。
- 将第三步解压得到的两个jar包复制到Android应用的libs/目录下,
- 打开Android应用的AndroidManifest.xml文件,在该文件的
元素内添加如下 子元素:
<!-- 启用高德地图服务 -->
<meta-data
android:name="com.amap.api.v2.apikey"
android:value="xxx"
其中的android:value属性值应该填写前面申请得到的API Key。
- 在Android应用的AndroidManifest.xml文件中添加如下权限:
<uses-permission android:name="android.permission.INTERNET" />
<uses-permission android:name="android.permission.WRITE_EXTERNAL_STORAGE" />
<uses-permission android:name="android.permission.READ_PHONE_STATE" />
<uses-permission android:name="android.permission.ACCESS_COARSE_LOCATION" />
<uses-permission android:name="android.permission.ACCESS_NETWORK_STATE"/>
<uses-permission android:name="android.permission.ACCESS_FINE_LOCATION" />
<uses-permission android:name="android.permission.CHANGE_WIFI_STATE" />
<uses-permission android:name="android.permission.ACCESS_WIFI_STATE" />
<uses-permission android:name="android.permission.CHANGE_CONFIGURATION" />
<uses-permission android:name="android.permission.WRITE_SETTINGS" />
经过上面步骤,高德地图SDK添加完成,剩下的事情就是使用MapView组件了,MapView组件与普通Android组件的区别并不大。
在界面布局文件中添加MapView组件,我们同时添加一个ToggleButton用来切换地图的卫星视图和正常视图,
<com.amap.api.maps2d.MapView
android:id="@+id/map"
android:layout_width="match_parent"
android:layout_height="match_parent"/>
<ToggleButton
android:id="@+id/tb"
android:layout_width="wrap_content"
android:layout_height="wrap_content"
android:layout_gravity="top|right"
android:textOff="Normal map"
android:textOn="Satellite map"
android:checked="false"/>
在我们的例子中加载地图的Activity如下,
import com.amap.api.maps2d.AMap;
import com.amap.api.maps2d.AMap.OnMapClickListener;
import com.amap.api.maps2d.CameraUpdate;
import com.amap.api.maps2d.CameraUpdateFactory;
import com.amap.api.maps2d.MapView;
import com.amap.api.maps2d.model.BitmapDescriptorFactory;
import com.amap.api.maps2d.model.LatLng;
import com.amap.api.maps2d.model.Marker;
import com.amap.api.maps2d.model.MarkerOptions;
public class GSDemoActivity extends DemoBaseActivity implements OnClickListener, OnMapClickListener{
protected static final String TAG = "GSDemoActivity";
private MapView mapView;
private AMap aMap;
private ToggleButton tb;
@Override
protected void onCreate(Bundle savedInstanceState) {
super.onCreate(savedInstanceState);
setContentView(R.layout.activity_gsdemo);
mapView = (MapView) findViewById(R.id.map);
mapView.onCreate(savedInstanceState);
init();
tb = (ToggleButton) findViewById(R.id.tb);
tb.setOnCheckedChangeListener(new CompoundButton.OnCheckedChangeListener() {
@Override
public void onCheckedChanged(CompoundButton buttonView, boolean isChecked) {
if (isChecked) {
// Use the satellite map
aMap.setMapType(AMap.MAP_TYPE_SATELLITE);
}else{
//Use the normal map
aMap.setMapType(AMap.MAP_TYPE_NORMAL);
}
}
});
// Initializing Amap object
private void init(){
if (aMap == null) {
aMap = mapView.getMap();
setUpMap();
}
}
...
@Override
protected void onResume(){
super.onResume();
mapView.onResume();
DJIDrone.getDjiMC().startUpdateTimer(1000); // Start the update timer for MC to update info
}
@Override
protected void onPause(){
super.onPause();
mapView.onPause();
DJIDrone.getDjiMC().stopUpdateTimer(); // Stop the update timer for MC to update info
}
@Override
protected void onSaveInstanceState (Bundle outState) {
super.onSaveInstanceState(outState);
mapView.onSaveInstanceState(outState);
}
@Override
protected void onDestroy(){
super.onDestroy();
mapView.onDestroy();
}
MapView要求在其所在的Activity的生命周期方法中回调该MapView的生命周期方法。以上代码的Activity的生命周期方法内回调了MapView的生命周期方法。
现在你可以编译并运行你的app,你将看到高德地图被加载。
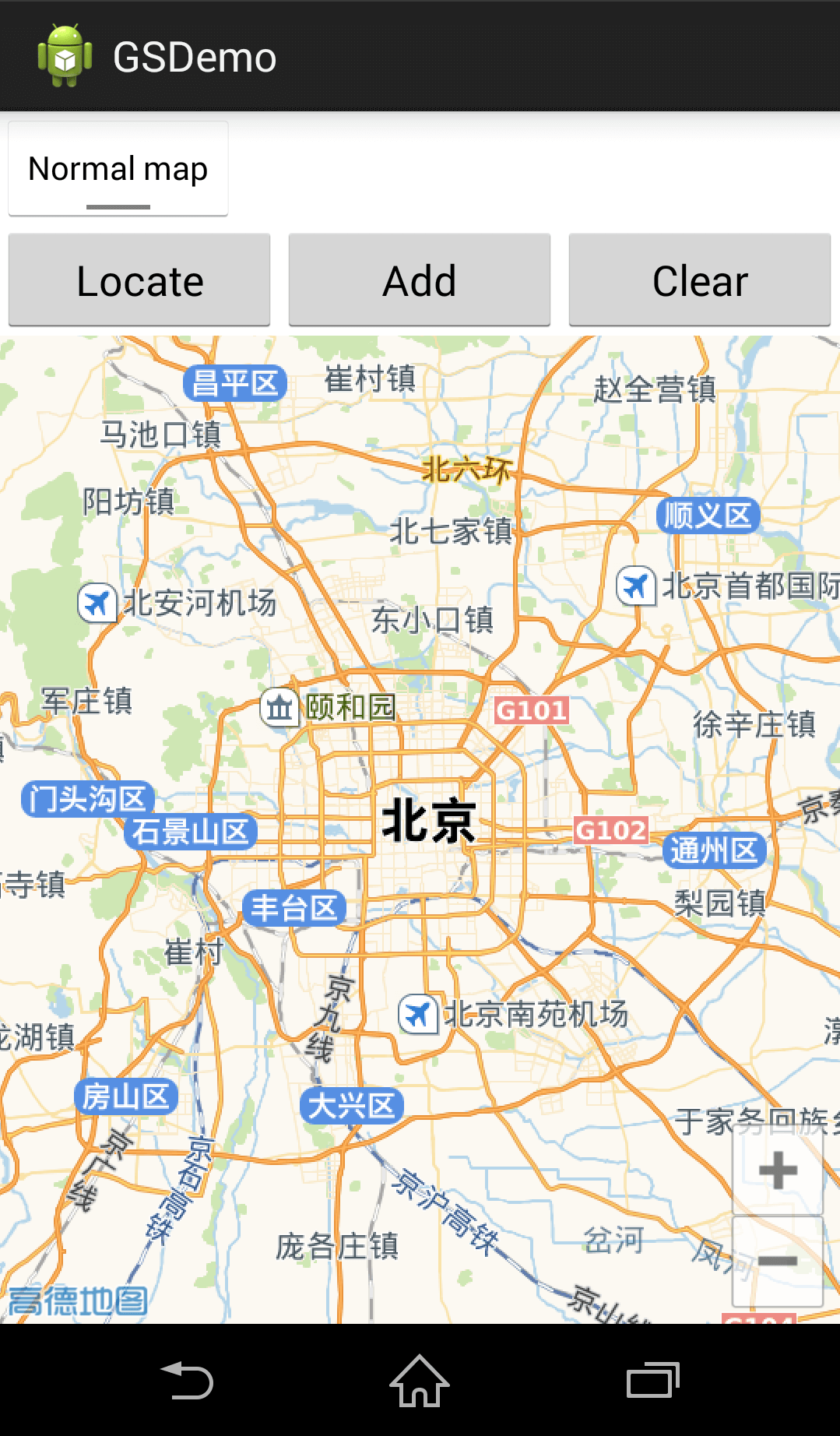
2. 定位飞行器
现在已经加载了高德地图,我们怎样把飞行器定位到地图上呢?我们可以根据DJIMainControllerSystemState里的droneLocationLatitude, droneLocationLongitude放置一个标记点到地图上,实现private void updateDroneLocation() 函数用于更新飞行器位置。
在这个函数里,用public interface DJIMcuUpdateStateCallBack这个接口获得飞行器的位置信息,设置这个接口到DJI SDK主控回调函数public void setMcuUpdateStateCallBack(DJIMcuUpdateStateCallBack mCallBack)。然后更新标记点位置显示到地图上,代码如下:
// Update the drone location based on states from MCU.
private void updateDroneLocation(){
// Set the McuUpdateSateCallBack
mMcuUpdateStateCallBack = new DJIMcuUpdateStateCallBack(){
@Override
public void onResult(DJIMainControllerSystemState state) {
droneLocationLat = state.droneLocationLatitude;
droneLocationLng = state.droneLocationLongitude;
Log.e(TAG, "drone lat "+state.droneLocationLatitude);
Log.e(TAG, "drone lat "+state.homeLocationLatitude);
Log.e(TAG, "drone lat "+state.droneLocationLongitude);
Log.e(TAG, "drone lat "+state.homeLocationLongitude);
}
};
Log.e(TAG,"setMcuUpdateState");
DJIDrone.getDjiMC().setMcuUpdateStateCallBack(mMcuUpdateStateCallBack);
// The following codes show the aircraft location on the map using a marker
LatLng pos = new LatLng(droneLocationLat, droneLocationLng);
//Create MarkerOptions object
final MarkerOptions markerOptions = new MarkerOptions();
markerOptions.position(pos);
markerOptions.icon(BitmapDescriptorFactory.fromResource(R.drawable.aircraft));
runOnUiThread(new Runnable() {
@Override
public void run() {
if (droneMarker != null) {
droneMarker.remove();
}
droneMarker = aMap.addMarker(markerOptions);
}
});
}
这个函数会在SDK APIs初始化完成和DJIDrone.connectToDrone()调用后被调用。请注意只有在SDK激活成功的情况下才会调用SDK APIs,以上函数在checkPermission返回0的情况下被调用。
new Thread(){
public void run() {
try {
DJIDrone.checkPermission(getApplicationContext(), new DJIGerneralListener() {
@Override
public void onGetPermissionResult(int result) {
// TODO Auto-generated method stub
if (result == 0) {
handler.sendMessage(handler.obtainMessage(SHOWDIALOG, DJIError.getCheckPermissionErrorDescription(result)));
updateDroneLocation(); // Obtain the drone's lat and lng from MCU.
} else {
handler.sendMessage(handler.obtainMessage(SHOWDIALOG, getString(R.string.demo_activation_error)+DJIError.getCheckPermissionErrorDescription(result)+"\n"+getString(R.string.demo_activation_error_code)+result));
}
}
});
} catch (Exception e) {
e.printStackTrace();
}
}
}.start();
为了更新主控信息,我们还需要在onResume里调用public boolean startUpdateTimer(int interval),在onPause里调用public boolean stopUpdateTimer()停止更新。
@Override
protected void onResume(){
super.onResume();
DJIDrone.getDjiMC().startUpdateTimer(1000); // Start the update timer for MC to update info
ServiceManager.getInstance().pauseService(false);
}
@Override
protected void onPause(){
super.onPause();
DJIDrone.getDjiMC().stopUpdateTimer(); // Stop the update timer for MC to update info
ServiceManager.getInstance().pauseService(true);
}
编译并运行应用,测试定位函数,用USB连接飞机主控到电脑,打开模拟器,模拟器打开如下:
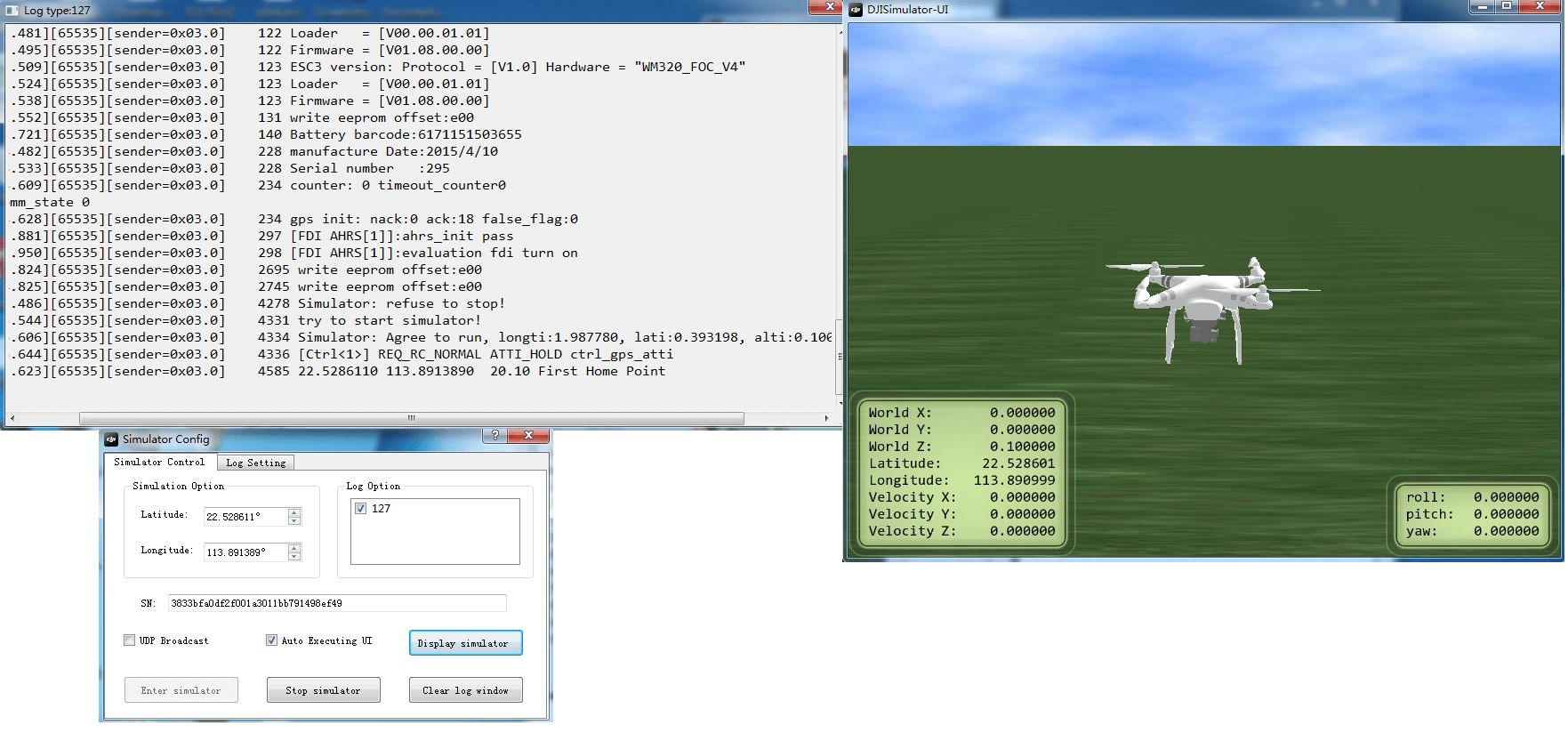
点击“locate”按钮,我们看到一个标记点表示飞行器显示在地图上。
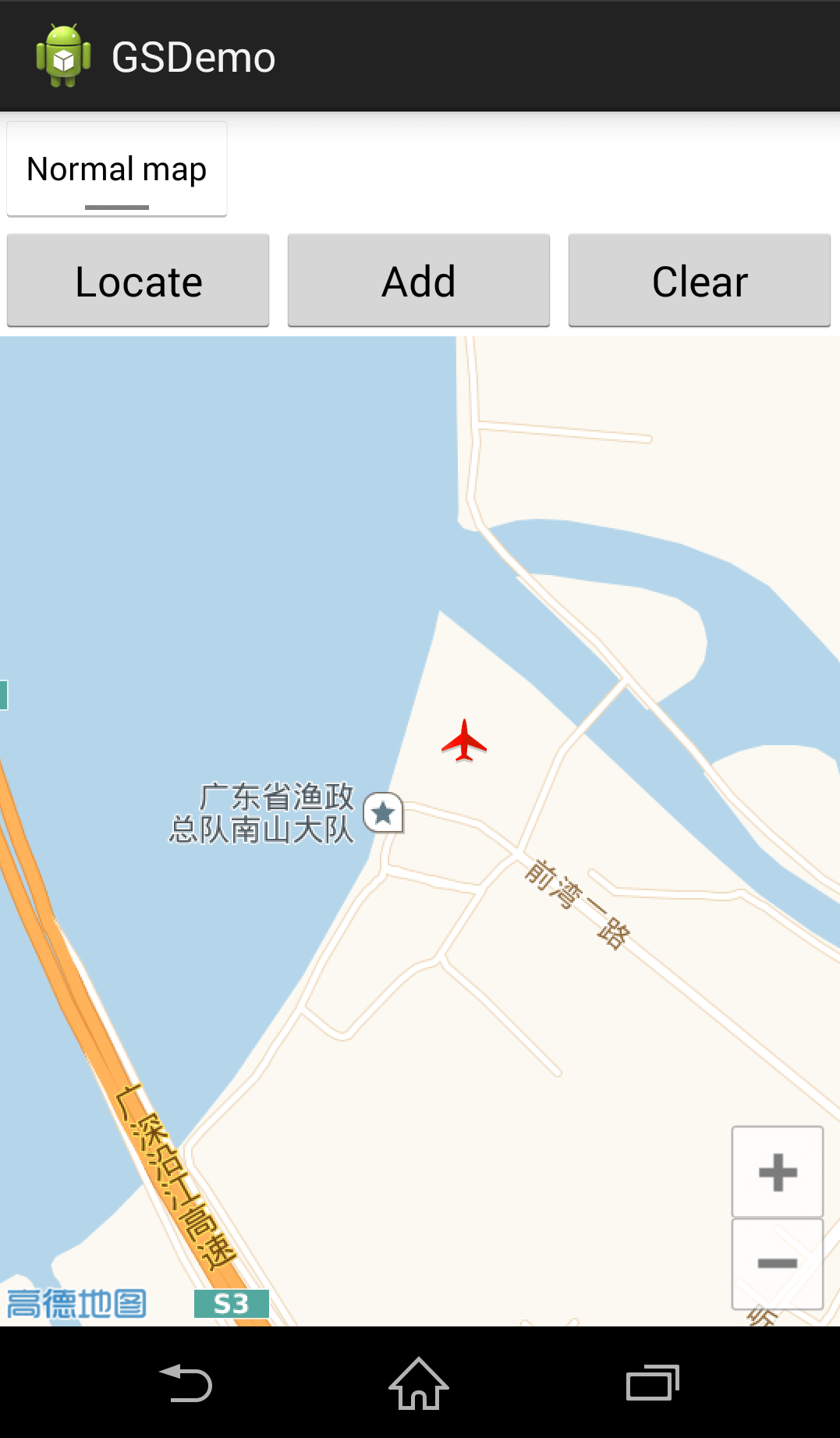
3. 添加和清除航点
一个重要的需求就是直观的添加航点,接下来将教你如何通过点击地图添加航点,我们放置一个按钮“add”。当我们点击“add”按钮时,逻辑变量“isAdd”变为“true”,按钮的文字变成“Exit”,我们进入航点模式:在地图上点击一下设置一个航点。出现一个标记点表示已添加一个航点。当我们点击“Exit”按钮时,我们退出航点模式。地图点击的监听器代码如下:
@Override
public void onMapClick(LatLng point) {
if (isAdd == true){
markWaypoint(point);
DJIGroundStationWaypoint mDJIGroundStationWaypoint = new DJIGroundStationWaypoint(point.latitude, point.longitude);
mGroundStationTask.addWaypoint(mDJIGroundStationWaypoint);
//Add waypoints to Waypoint arraylist;
}else{
// Do not add waypoint;
}
}
当我们点击地图时,public void onMapClick(LatLng point)这段代码会被执行。DJIGroundStationWaypoint的一个实例会被添加到mGroundStationTask里。
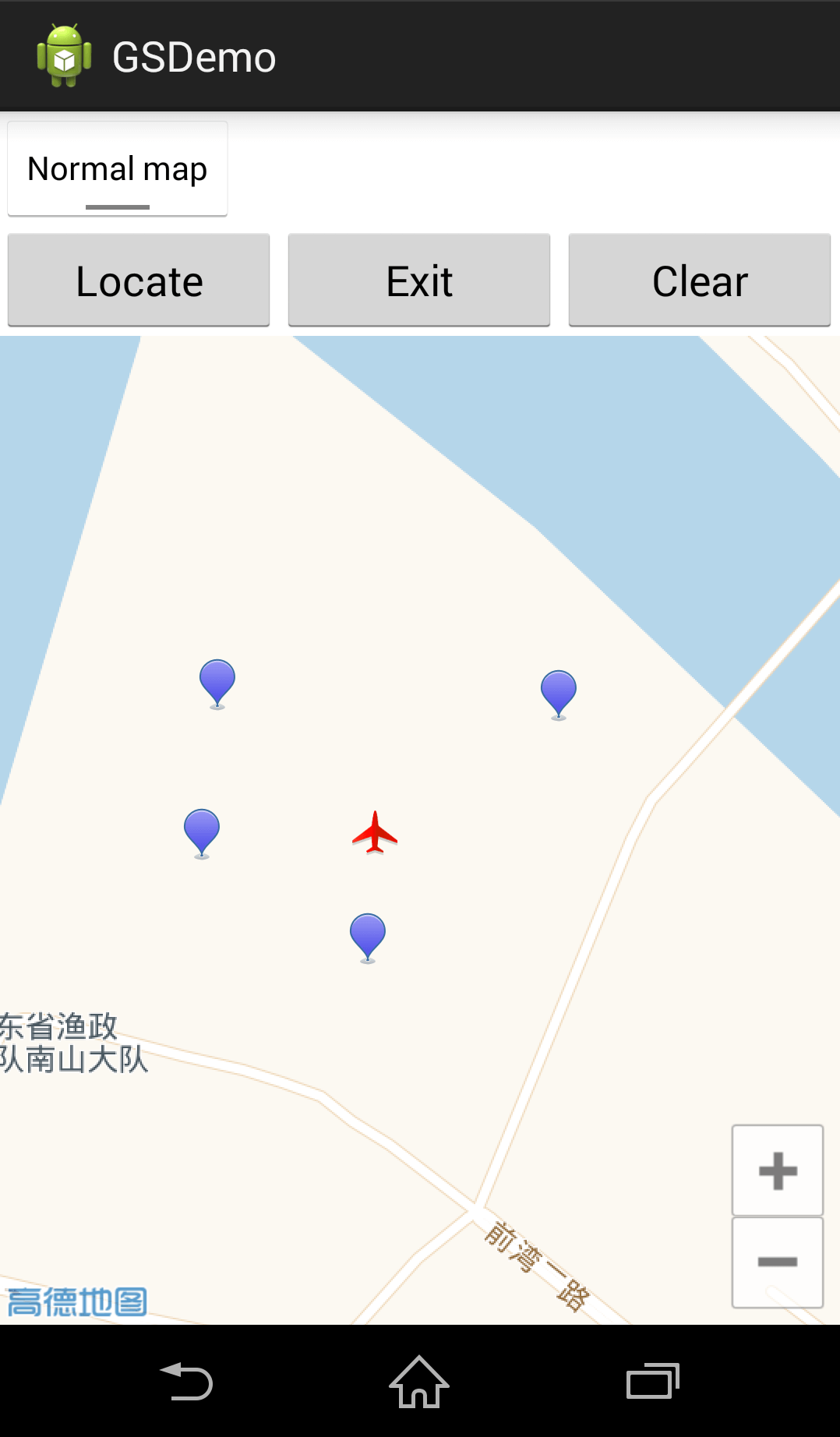
我们添加“clear”按钮清空所有已添加的航点。点击“clear”按钮时,所有地图上的标记点和mGroundStationTask里所有的航点都会被清空。
@Override
public void onClick(View v) {
// TODO Auto-generated method stub
switch (v.getId()) {
...
case R.id.clear:{
runOnUiThread(new Runnable(){
@Override
public void run() {
aMap.clear();
}
});
mGroundStationTask.RemoveAllWaypoint(); // Remove all the waypoints added to the task
break;
}
...
}
}
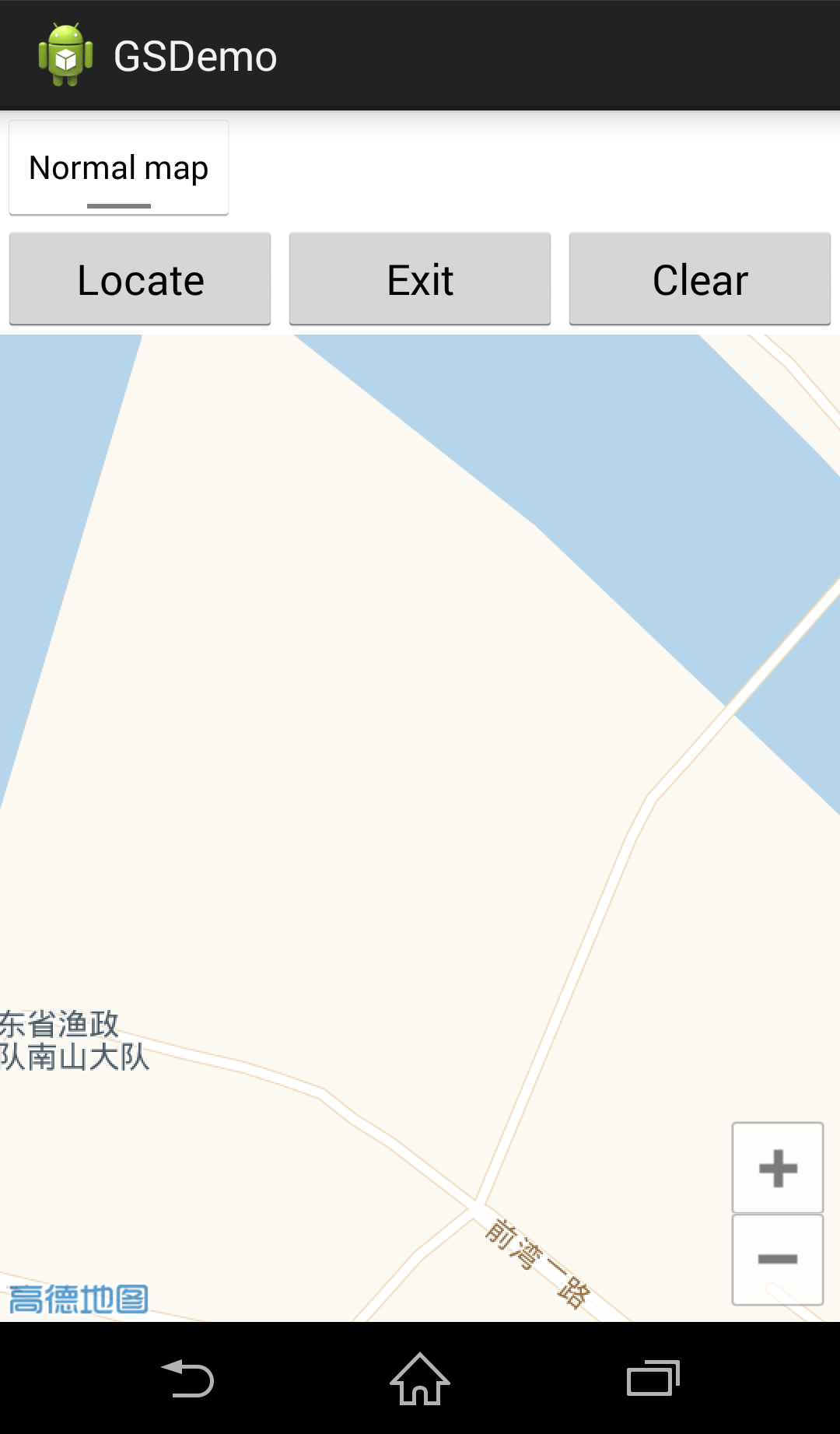
设置已添加的航点和DJIGroundStationTask
在这个教程里,我们对第一部分进一步开发,首先设置已添加的航点
作为一个简单的示例,我们为所有已添加航点设置一样的参数,用户自己编程可以为每个航点设置不同的参数。
首先添加一个“Config”按钮,当用户点击按钮时,弹出一个配置窗口。
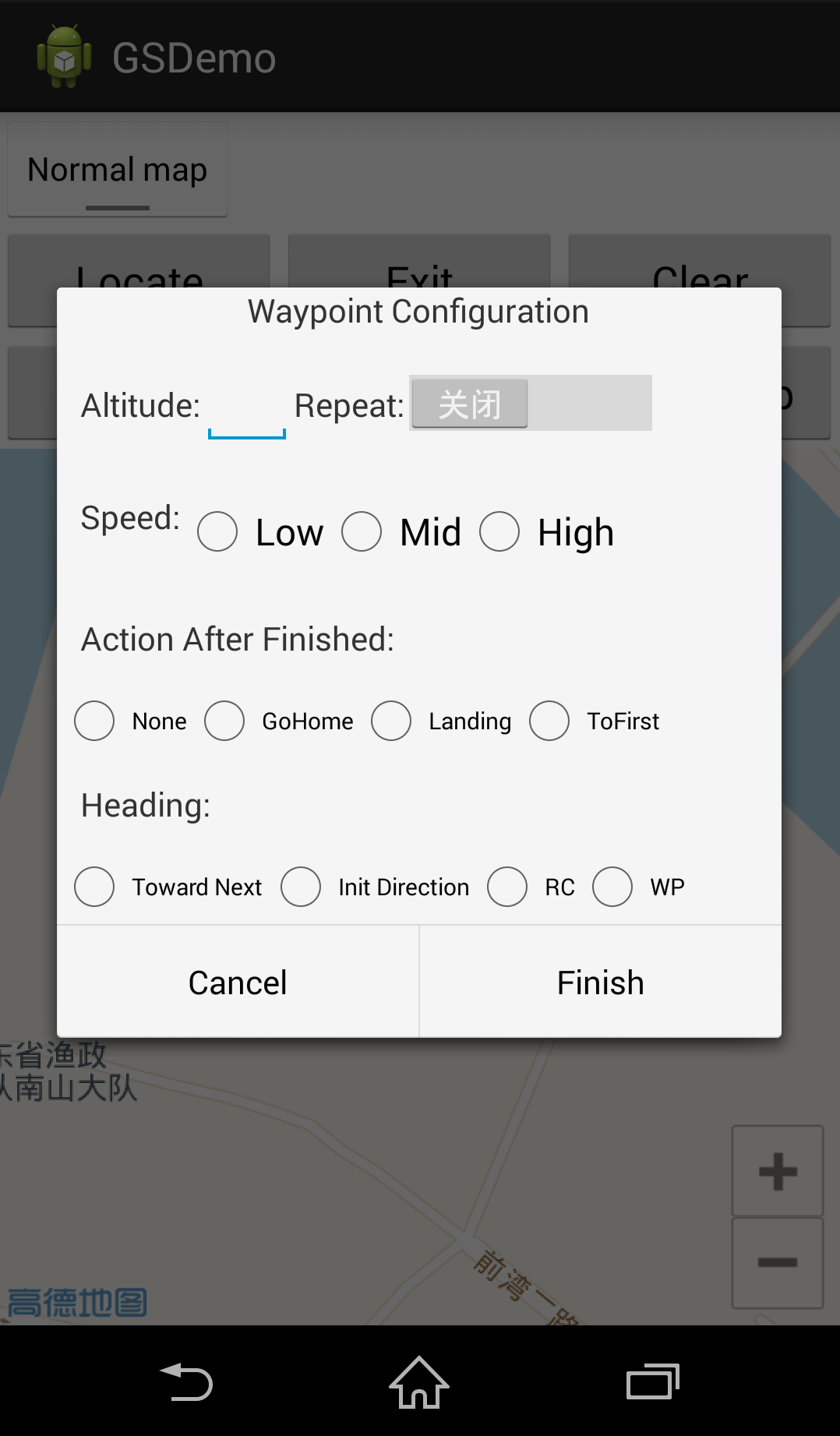
我们用一个窗口来加载设置,这些设置包括航点的高度,是否重复任务,执行任务时的水平速度,航点执行后的动作,航点飞行时的飞行器朝向。(高度和速度是DJIGroundStationWaypoint下的,这里我们将所有航点的高度和速度设成一样,用户也可以为每个航点设置不同的高度和速度)。这里就不展示这个窗口的代码了,当用户填入数值选择项目后点击“完成”,下面的函数会被调用,用于设置DJIGroundStationTask和DJIGroundStationWaypoint:
private void configGroundStationTask(){
mGroundStationTask.isLoop = repeatGSTask;
mGroundStationTask.finishAction=actionAfterFinishTask;
mGroundStationTask.movingMode = heading;
for (int i=0; i<mGroundStationTask.wayPointCount; i++){
mGroundStationTask.getWaypointAtIndex(i).speed = speedGSTask;
mGroundStationTask.getWaypointAtIndex(i).altitude = altitude;
}
}
上传航点到飞行器
在第一部分,我们设置好了DJIGroundStationTask。然而,这些航点只是存储在移动设备上,在开始任务时我们需要上传航点到飞行器,点击“upload”按钮下面的代码会被调用:
private void uploadGroundStationTask(){
DJIDrone.getDjiGroundStation().openGroundStation(new DJIGroundStationExecuteCallBack(){
@Override
public void onResult(GroundStationResult result) {
// TODO Auto-generated method stub
String ResultsString = "return code =" + result.toString();
handler.sendMessage(handler.obtainMessage(SHOWTOAST, ResultsString));
if (result == GroundStationResult.GS_Result_Successed) {
DJIDrone.getDjiGroundStation().uploadGroundStationTask(mGroundStationTask, new DJIGroundStationExecuteCallBack(){
@Override
public void onResult(GroundStationResult result) {
// TODO Auto-generated method stub
String ResultsString = "return code =" + result.toString();
handler.sendMessage(handler.obtainMessage(SHOWTOAST, ResultsString));
}
});
}
}
});
}
正如我们所看到的那样,首先我们要调用public void openGroundStation(final DJIGroundStationExecuteCallBack mCallBack)打开地面站,当地面站打开成功(返回GroundStationResult.GS_Result_Successed),public void uploadGroundStationTask(final DJIGroundStationTask task, final DJIGroundStationExecuteCallBack mCallBack)将会被执行。
注意:当遇到GroundStationResult.GS_Result_Rc_Control_Mode_Error这个错误时,意思是你的遥控器模式开关没有拨到F挡,在使用地面站,热点环绕,操纵杆时,遥控器模式开关必须拨到F挡。
为了解决这个问题,请将遥控器模式开关拨到F挡(之前版本是A挡)然后尝试重新上传航点,当飞行器上电时模式开关已经置于F挡,则需要来回切换一下才能上传航点。

如果航点上传成功,模拟器日志窗口将会显示"received mission length xx from app"。
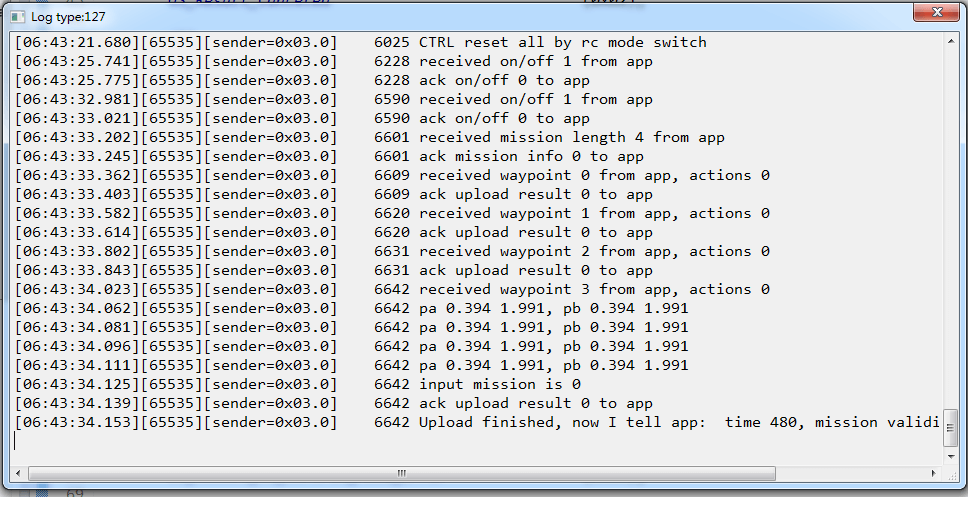
开始和停止地面站任务
上传航点到飞行器后,我们可以开始地面站任务了,点击“Start”按钮后,下面的代码将会执行,调用public void startGroundStationTask(final DJIGroundStationExecuteCallBack mCallBack)
private void startGroundStationTask(){
DJIDrone.getDjiGroundStation().startGroundStationTask(new DJIGroundStationExecuteCallBack(){
@Override
public void onResult(GroundStationResult result) {
// TODO Auto-generated method stub
String ResultsString = "return code =" + result.toString();
handler.sendMessage(handler.obtainMessage(SHOWTOAST, ResultsString));
}
});
}
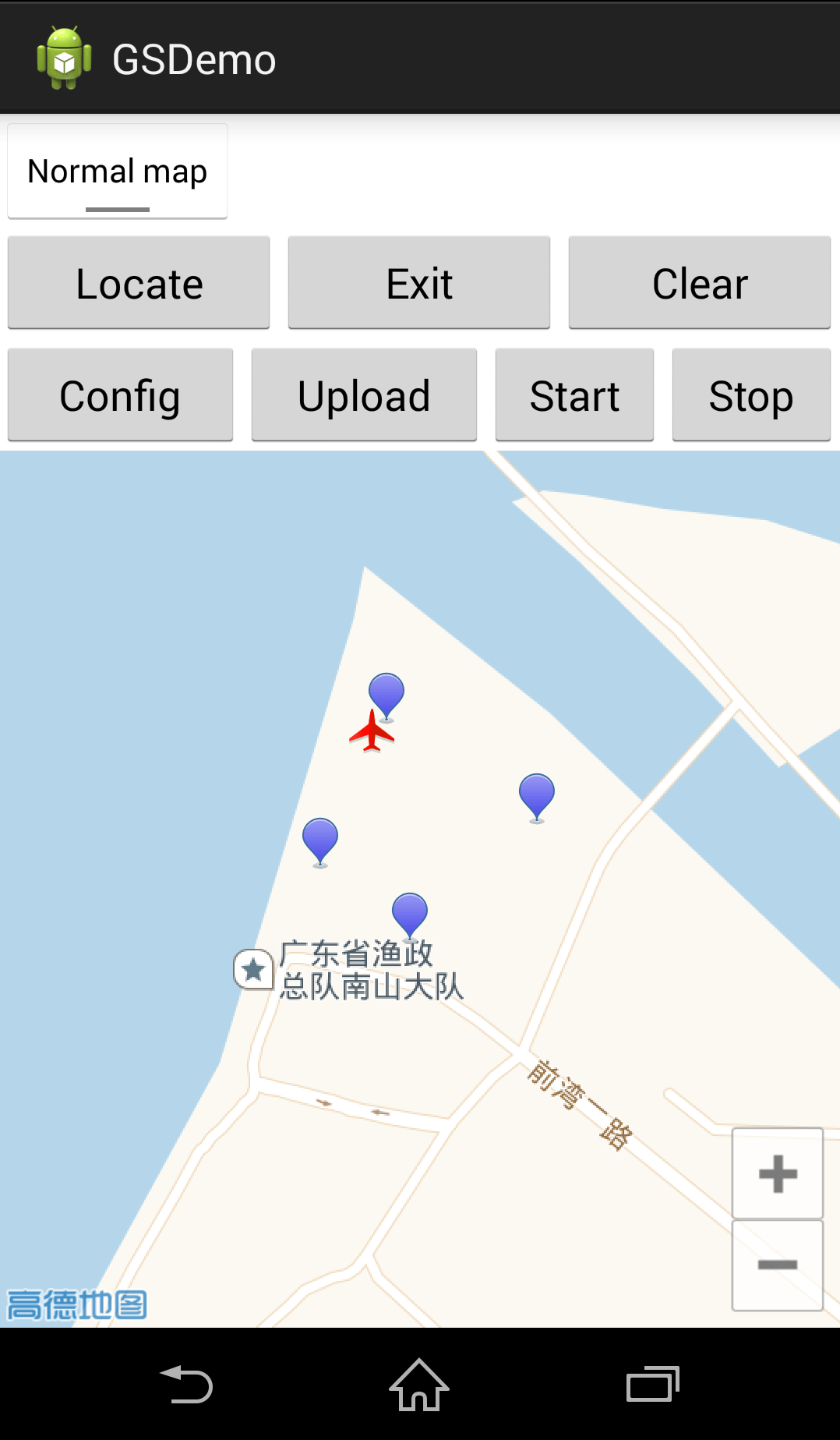
在地面站任务进行中,通过调用public void pauseGroundStationTask(final DJIGroundStationExecuteCallBack mCallBack)可以暂停任务,调用public void closeGroundStation(final DJIGroundStationExecuteCallBack mCallBack)可以关闭地面站
private void stopGroundStationTask(){
DJIDrone.getDjiGroundStation().pauseGroundStationTask(new DJIGroundStationExecuteCallBack(){
@Override
public void onResult(GroundStationResult result) {
// TODO Auto-generated method stub
String ResultsString = "return code =" + result.toString();
handler.sendMessage(handler.obtainMessage(SHOWTOAST, ResultsString));
DJIDrone.getDjiGroundStation().closeGroundStation(new DJIGroundStationExecuteCallBack(){
@Override
public void onResult(GroundStationResult result) {
// TODO Auto-generated method stub
String ResultsString = "return code =" + result.toString();
handler.sendMessage(handler.obtainMessage(SHOWTOAST, ResultsString));
}
});
}
});
mGroundStationTask.RemoveAllWaypoint();
}
总结
在这个教程里,你已经学习了怎样设置DJI PC模拟器用于测试地面站应用,怎样升级飞行器固件到开发者版本,怎样使用DJI Mobile SDK创建简单的地图显示,修改地图的标注,增员通过DJI PC模拟器的GPS数据显示飞行器到地图上。你还学习了怎样设置DJIGroundStationWaypoint和DJIGroundStationTask。而且学习了怎样使用DJIGroundStationTask添加航点,上传,开始和停止。
恭喜!现在你已经完成了这个示例程序,你可以学着自己做一个自己的地面站应用,你可以改进航点的添加方式(比如在地图上画线自动生成航点),掌握航点的属性(例如朝向,水平飞行速度等等),或者其他更多功能,做好一个好的地面站程序,你仍然有需要学习很多,希望你喜欢这个教程。