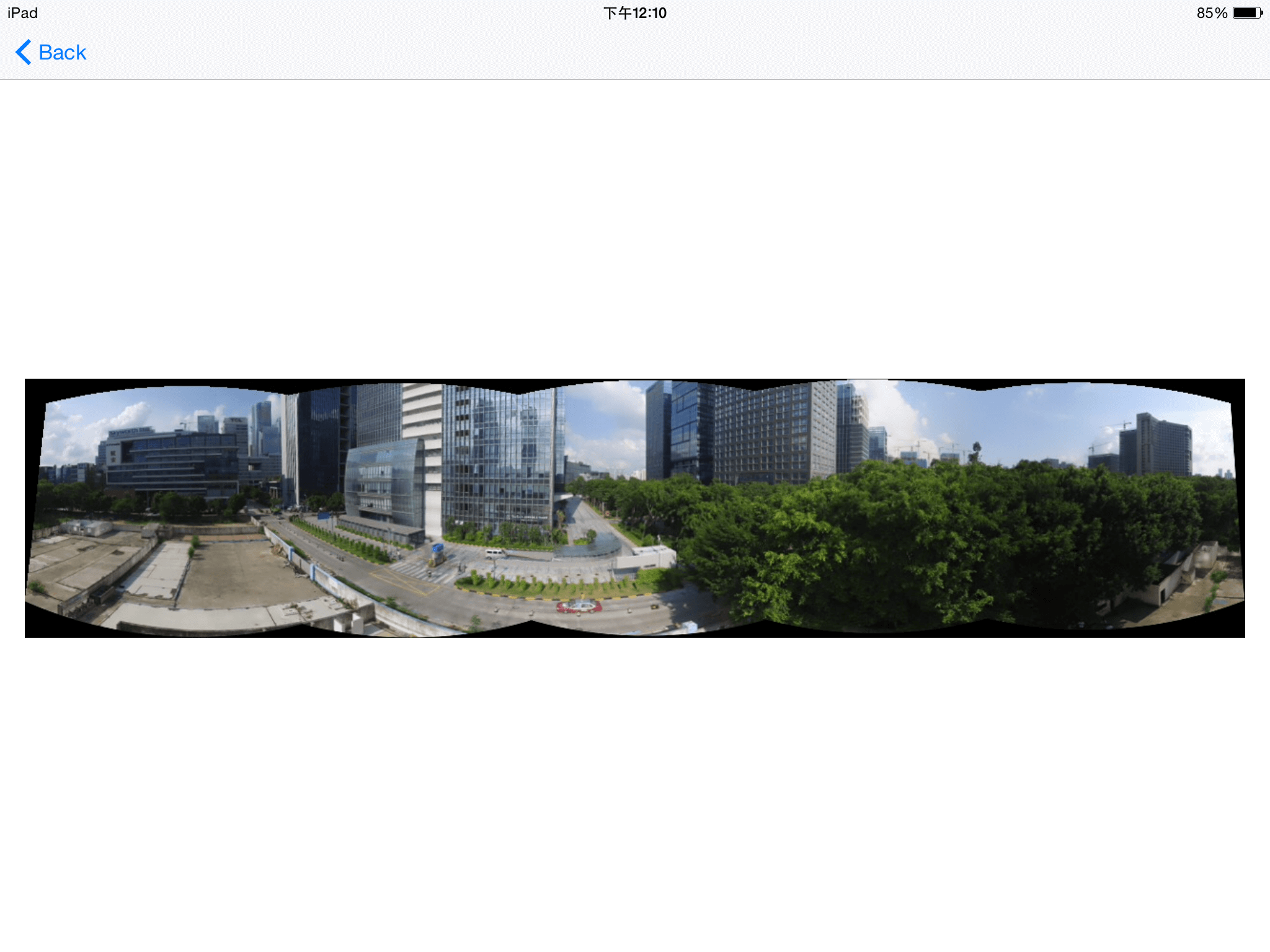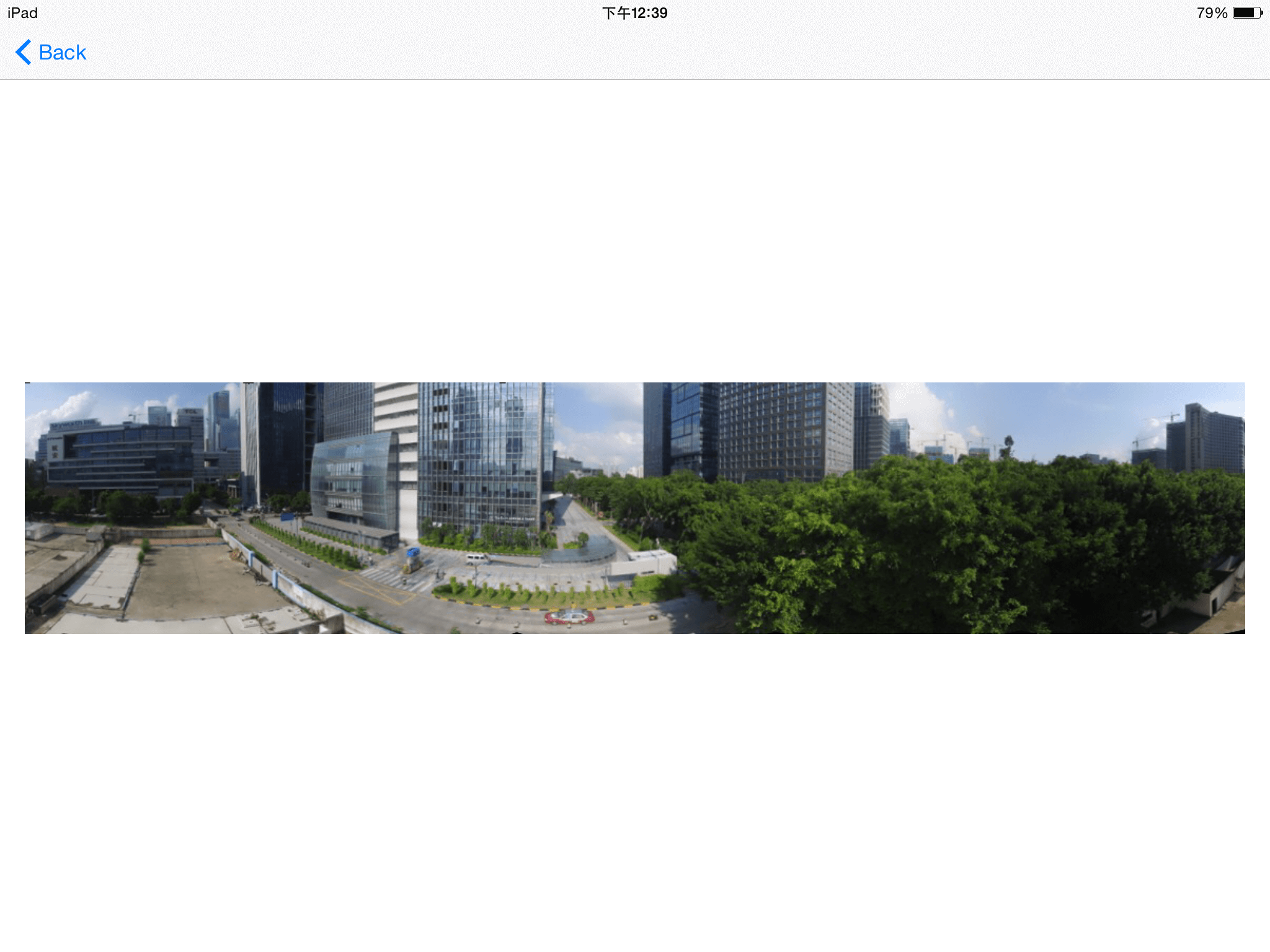Creating a Panorama Application
- Implementing the FPV
- Rotating with Virtual Stick
- Shooting a Series of Photos
- Rotating Gimbal to Shoot Photos
- Shooting Photos with DJIWaypointMission
- Selecting and Downloading Photos
- Using OpenCV to Create Panorama
- Summary
If you come across any mistakes or bugs in this tutorial, please let us know using a Github issue, a post on the DJI forum, or commenting in the Gitbook. Please feel free to send us Github pull request and help us fix any issues. However, all pull requests related to document must follow the document style
In this tutorial, you will learn how to build a cool panorama app. With the help of the powerful DJI Mobile SDK and OpenCV libraries, it is actually easy. You will use the Waypoint feature of Intelligent Navigation and Virtual Stick to rotate the aircraft to take photos. The panorama application can be broken down into several simple tasks, all you need to do is to follow the tutorial step by step. Let's get started!
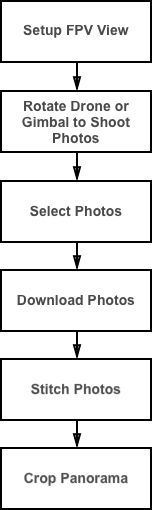
You can download the demo project from this Github Page.
Implementing the FPV
1. Import the DJI SDK and the FFMPEG decoding library. If you don't know how to do this please refer to the tutorial How to create a Camera Application.
2. In the Main.storyboard, add a new View Controller called CaptureViewController and set it as the root View Controller for the new View Controller you just added in Main.storyboard:
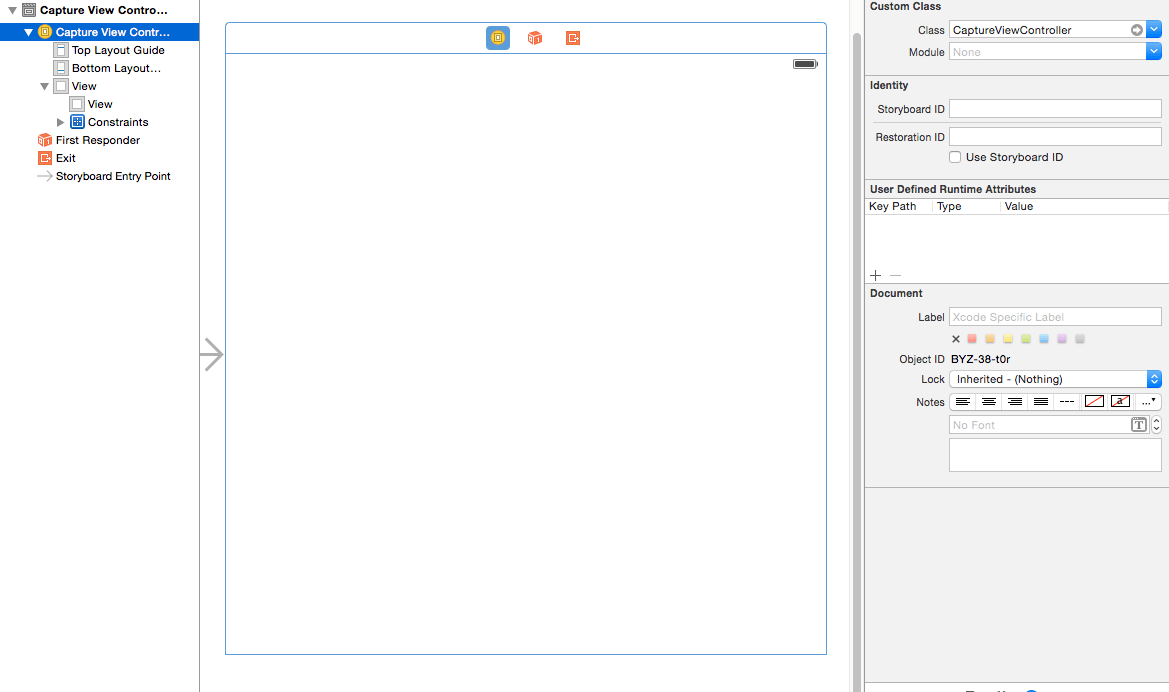
3. Add a UIView inside the View Controller and set it as an IBOutlet called "fpvPreviewView" in the CaptureViewController.h:
#import <UIKit/UIKit.h>
@interface CaptureViewController : UIViewController
@property (strong, nonatomic) IBOutlet UIView *fpvPreviewView;
@end
Import the DJISDK and VideoPreviewer header files to CaptureViewController.m. Then implement two delegate protocols as shown below:
#import "CaptureViewController.h"
#import <DJISDK/DJISDK.h>
#import "VideoPreviewer.h"
#define weakSelf(__TARGET__) __weak typeof(self) __TARGET__=self
#define weakReturn(__TARGET__) if(__TARGET__==nil)return;
@interface CaptureViewController ()<DJICameraDelegate, DJISDKManagerDelegate>{
4. In the viewDidLoad method, set fpvPreviewView instance as a view of VideoPreviewer to show the Video Stream, then invoke the registerApp method to register the app:
- (void)viewDidLoad {
{
[super viewDidLoad];
self.title = @"Panorama Demo";
[[VideoPreviewer instance] setView:self.fpvPreviewView];
[self registerApp];
}
- (void) registerApp {
NSString *appKey = @"Enter Your App Key Here";
[DJISDKManager registerApp:appKey withDelegate:self];
}
Also, implement the DJISDKManagerDelegate methods to do initial setup after register app success. Moreover, in the sdkManagerProductDidChangeFrom method, let's fetch a camera object and set its delegate and its playbackManager property's delegate as shown below:
- (void)showAlertViewWithTitle:(NSString *)title withMessage:(NSString *)message
{
UIAlertController *alert = [UIAlertController alertControllerWithTitle:title message:message preferredStyle:UIAlertControllerStyleAlert];
UIAlertAction *okAction = [UIAlertAction actionWithTitle:@"OK" style:UIAlertActionStyleDefault handler:nil];
[alert addAction:okAction];
[self presentViewController:alert animated:YES completion:nil];
}
- (DJICamera*) fetchCamera {
if (![DJISDKManager product]) {
return nil;
}
if ([[DJISDKManager product] isKindOfClass:[DJIAircraft class]]) {
return ((DJIAircraft*)[DJISDKManager product]).camera;
}
return nil;
}
#pragma mark DJISDKManagerDelegate Method
- (void)sdkManagerDidRegisterAppWithError:(NSError *)error {
NSString* message = @"Register App Successfully!";
if (error) {
message = @"Register App Failed! Please enter your App Key and check the network.";
}else{
NSLog(@"registerAppSuccess");
[DJISDKManager startConnectionToProduct];
[[VideoPreviewer instance] start];
}
[self showAlertViewWithTitle:@"Register App" withMessage:message];
}
-(void) sdkManagerProductDidChangeFrom:(DJIBaseProduct* _Nullable) oldProduct to:(DJIBaseProduct* _Nullable) newProduct
{
__weak DJICamera* camera = [self fetchCamera];
if (camera) {
[camera setDelegate:self];
[camera.playbackManager setDelegate:self];
}
}
Furthermore, implement the DJICameraDelegate methods, as shown below:
#pragma mark - DJICameraDelegate Method
-(void)camera:(DJICamera *)camera didReceiveVideoData:(uint8_t *)videoBuffer length:(size_t)size
{
uint8_t* pBuffer = (uint8_t*)malloc(size);
memcpy(pBuffer, videoBuffer, size);
[[VideoPreviewer instance].dataQueue push:pBuffer length:(int)size];
}
- (void)camera:(DJICamera *)camera didUpdateSystemState:(DJICameraSystemState *)systemState
{
}
5. Build and run the project on your mobile device, then connect your device to the aircraft. Now you can see view the camera's video stream on your device.
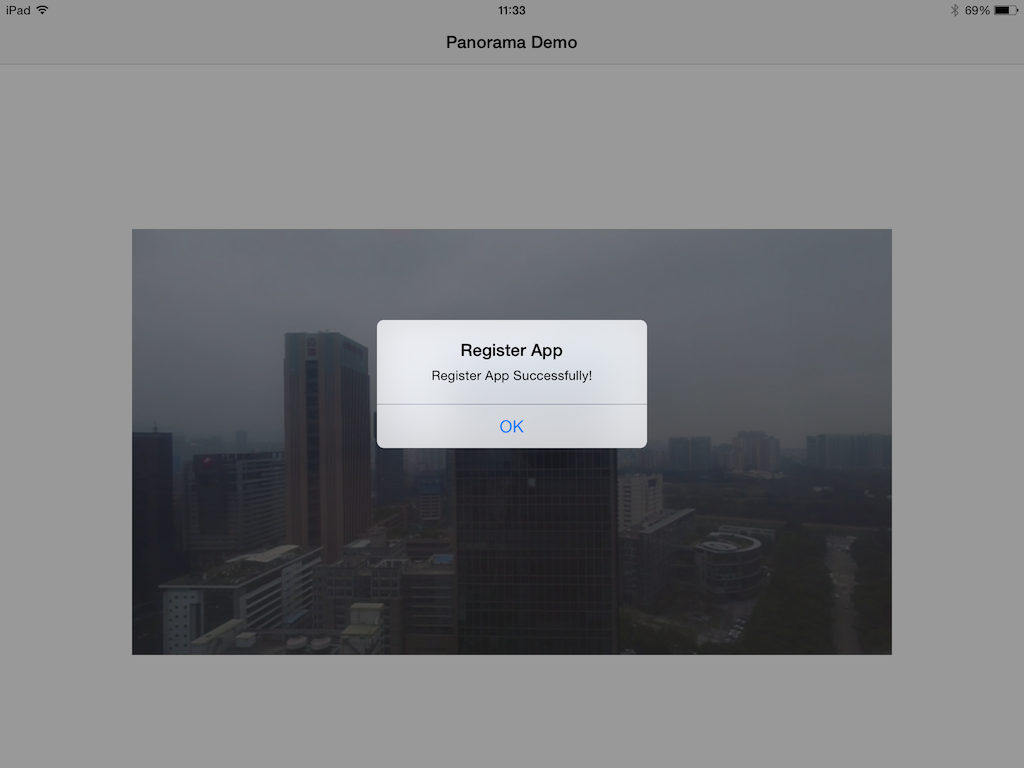
Rotating with Virtual Stick
In order to generate a panorama, you need to take a series of photos from different angles while keeping the center of the drone still. This is easy to do with the gimbal on Inspire 1, but with the Phantom 3 you cannot control the gimbal's yaw angle using our SDK. Instead we will rotate the entire drone. Here's the instruction.
1. Add a Capture button in Capture View Controller in Main.storyboard. Name its IBOutlet as captureBtn respectively, and its IBAction as -(IBAction)onCaptureButtonClicked:(id)sender.
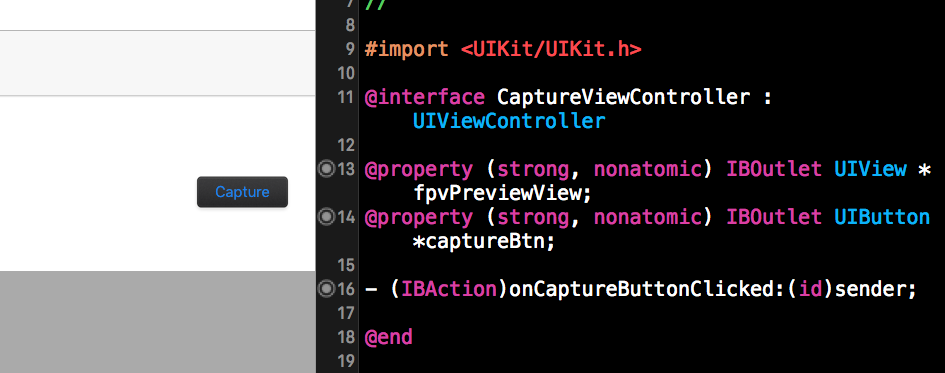
2. Next, let's define the angle for each rotation and invoke the rotateDroneWithJoystick method in -(IBAction)onCaptureButtonClicked:(id)sender:
#define PHOTO_NUMBER 8
#define ROTATE_ANGLE 45.0
-(IBAction)onCaptureButtonClicked:(id)sender {
[self rotateDroneWithJoystick];
}
Furthermore, implement the -(DJIFlightController*) fetchFlightController method and configure the DJIFlightController object in the following DJISDKManagerDelegate method:
- (DJIFlightController*) fetchFlightController {
if (![DJISDKManager product]) {
return nil;
}
if ([[DJISDKManager product] isKindOfClass:[DJIAircraft class]]) {
return ((DJIAircraft*)[DJISDKManager product]).flightController;
}
return nil;
}
- (void)sdkManagerProductDidChangeFrom:(DJIBaseProduct *)oldProduct to:(DJIBaseProduct *)newProduct
{
DJICamera* camera = [self fetchCamera];
if (camera) {
[camera setDelegate:self];
[camera.playbackManager setDelegate:self];
}
DJIFlightController *flightController = [self fetchFlightController];
if (flightController) {
[flightController setDelegate:self];
[flightController setYawControlMode:DJIVirtualStickYawControlModeAngle];
[flightController setRollPitchCoordinateSystem:DJIVirtualStickFlightCoordinateSystemGround];
[flightController enableVirtualStickControlModeWithCompletion:^(NSError * _Nullable error) {
if (error) {
NSLog(@"Enable VirtualStickControlMode Failed");
}
}];
}
}
As the code shown above, we configure the flightController's delegate, and yawControlMode properties. Then invoke the enableVirtualStickControlModeWithCompletion method to prepare for the virtual stick control.
3. Using the flightController virtual stick api is similar to sending commands using your remote controller. The virtual stick api can be used to directly specify the pitch, roll, yaw and throttle values of the drone and must be called with a certain frequency(Like 10 Hz) determined by the drone's flight controller, otherwise the flight controller will assume that the connection is lost, and the command may not be executed successfully. Hense, we should use a NSTimer to send virtual stick command in 10Hz as shown below:
- (void)rotateDroneWithJoystick
{
for(int i = 0;i < PHOTO_NUMBER; i++){
float yawAngle = ROTATE_ANGLE*i;
if (yawAngle > DJIVirtualStickYawControlMaxAngle) { //Filter the angle between -180 ~ 0, 0 ~ 180
yawAngle = yawAngle - 360;
}
NSTimer *timer = [NSTimer scheduledTimerWithTimeInterval:0.1 target:self selector:@selector(rotateDrone:) userInfo:@{@"YawAngle":@(yawAngle)} repeats:YES];
[timer fire];
[[NSRunLoop currentRunLoop]addTimer:timer forMode:NSDefaultRunLoopMode];
[[NSRunLoop currentRunLoop]runUntilDate:[NSDate dateWithTimeIntervalSinceNow:2]];
[timer invalidate];
timer = nil;
}
}
- (void)rotateDrone:(NSTimer *)timer
{
NSDictionary *dict = [timer userInfo];
float yawAngle = [[dict objectForKey:@"YawAngle"] floatValue];
DJIFlightController *flightController = [self fetchFlightController];
DJIVirtualStickFlightControlData vsFlightCtrlData;
vsFlightCtrlData.pitch = 0;
vsFlightCtrlData.roll = 0;
vsFlightCtrlData.verticalThrottle = 0;
vsFlightCtrlData.yaw = yawAngle;
[flightController sendVirtualStickFlightControlData:vsFlightCtrlData withCompletion:^(NSError * _Nullable error) {
if (error) {
NSLog(@"Send FlightControl Data Failed %@", error.description);
}
}];
}
You can set up the virtual stick flight control data by setting a DJIVirtualStickFlightControlData structure. As the code shows above, it use a for loop to control the drone to rotate 45 degrees for 8 times, each time the yawAngle will be updated, and assign its value to the corresponding yaw value of DJIVirtualStickFlightControlData:
- (void)sendVirtualStickFlightControlData:(DJIVirtualStickFlightControlData)controlData withCompletion:(DJICompletionBlock)completion;
4. Now try to build and run the app, connect your mobile device to the remote controller, switch the flight mode to F (Function) mode, take off the drone and press the Capture button. You should see the drone rotates in 360 degrees, 45 degrees each time.
Here is the gif animation example of using DJI PC Simulator to test this feature:
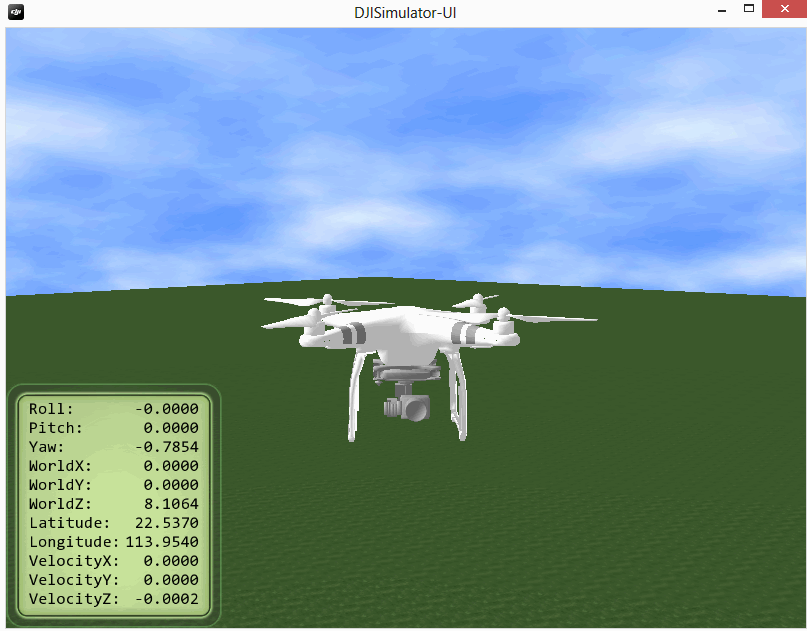
If you are not familiar with the DJI PC Simulator, please check the DJI PC Simulator Tutorial.
Shooting a Series of Photos
We can invoke the following DJICamera method to shoot photos:
- (void)startShootPhoto:(DJICameraShootPhotoMode)shootMode withCompletion:(DJICompletionBlock)block;
Let's implement the rotateDroneWithJoystick method as shown below to make the drone shoot photos automatically once it finish 45 degrees' rotation each time:
- (void)rotateDroneWithJoystick {
weakSelf(target);
DJICamera *camera = [target fetchCamera];
[camera setCameraMode:DJICameraModeShootPhoto withCompletion:^(NSError * _Nullable error) {
weakReturn(target);
if (!error) {
dispatch_async(dispatch_get_global_queue(DISPATCH_QUEUE_PRIORITY_DEFAULT, 0), ^{
for(int i = 0;i < PHOTO_NUMBER; i++){
float yawAngle = ROTATE_ANGLE*i;
if (yawAngle > DJIVirtualStickYawControlMaxAngle) { //Filter the angle between -180 ~ 0, 0 ~ 180
yawAngle = yawAngle - 360;
}
NSTimer *timer = [NSTimer scheduledTimerWithTimeInterval:0.1 target:self selector:@selector(rotateDrone:) userInfo:@{@"YawAngle":@(yawAngle)} repeats:YES];
[timer fire];
[[NSRunLoop currentRunLoop]addTimer:timer forMode:NSDefaultRunLoopMode];
[[NSRunLoop currentRunLoop]runUntilDate:[NSDate dateWithTimeIntervalSinceNow:2]];
[timer invalidate];
timer = nil;
[camera startShootPhoto:DJICameraShootPhotoModeSingle withCompletion:nil];
sleep(2);
}
dispatch_async(dispatch_get_main_queue(), ^{
[self showAlertViewWithTitle:@"Capture Photos" withMessage:@"Capture finished"];
});
});
}
}];
}
Firstly, we set DJICamera's cameraMode to "DJICameraModeShootPhoto" in case the camera mode is set to other values before we start the 360 degrees panorama shoot photo action using virtual stick.
Then we should dispatch a new asynchronous thread to execute the virtual stick rotation and shoot photo actions. We use sleep(2) to sleep for 2 seconds between rotating the drone and shooting photo actions here to ensure each action is executed ordered(Shoot photo action may take around 2 seconds to finish). When the for loop finished, we can show an alert view in the main thread to notify the user "Capture finished".
Rotating Gimbal to Shoot Photos
If you have an Inspire 1, you will benefit from being able to shoot photos without moving the drone, taking advantage of the gimbal's 360 rotation capabilities. Rotating the gimbal while keeping the drone still in the air means you will have a stable photography platform, which helps you to create a wonderful panorama. Let's take a look at the implementation.
1. let's implement the - (DJIGimbal*) fetchGimbal method to fetch the gimbal component:
- (DJIGimbal*) fetchGimbal {
if (![DJISDKManager product]) {
return nil;
}
if ([[DJISDKManager product] isKindOfClass:[DJIAircraft class]]) {
return ((DJIAircraft*)[DJISDKManager product]).gimbal;
}
return nil;
}
It is necessary to reset the gimbal's position before rotating and shooting photos, otherwise the gimbal may reach the maximum angle of yaw axis when rotating 360 degrees. We can call DJIGimbal's resetGimbalWithCompletion method to reset the gimbal's pitch, roll and yaw back to the origin values. Here is the code:
//Reset Gimbal at the beginning
DJIGimbal *gimbal = [self fetchGimbal];
//Reset Gimbal at the beginning
[gimbal resetGimbalWithCompletion:^(NSError * _Nullable error) {
if (error) {
NSLog(@"ResetGimbal Failed: %@", [NSString stringWithFormat:@"%@", error.description]);
}
}];
sleep(3);
2. Rotate the gimbal clockwise from the origin position to 360 degrees(45 degrees each time), then take photos between each rotation. Let's implement the rotateGimbal method as shown below:
#pragma mark - Rotate Gimbal Methods
- (void)rotateGimbal {
DJICamera *camera = [self fetchCamera];
weakSelf(target);
[camera setCameraMode:DJICameraModeShootPhoto withCompletion:^(NSError * _Nullable error) {
weakReturn(target);
if (!error) {
dispatch_async(dispatch_get_global_queue(DISPATCH_QUEUE_PRIORITY_DEFAULT, 0), ^{
[target executeRotateGimbal];
});
}
}];
}
- (void)executeRotateGimbal
{
DJIGimbal *gimbal = [self fetchGimbal];
DJICamera *camera = [self fetchCamera];
//Reset Gimbal at the beginning
[gimbal resetGimbalWithCompletion:^(NSError * _Nullable error) {
if (error) {
NSLog(@"ResetGimbal Failed: %@", [NSString stringWithFormat:@"%@", error.description]);
}
}];
sleep(3);
//rotate the gimbal clockwise
float yawAngle = 0;
DJIGimbalAngleRotation pitchRotation = {NO, 0, DJIGimbalRotateDirectionClockwise};
DJIGimbalAngleRotation rollRotation = {NO, 0, DJIGimbalRotateDirectionClockwise};
DJIGimbalAngleRotation yawRotation = {YES, yawAngle, DJIGimbalRotateDirectionClockwise};
for(int i = 0; i < PHOTO_NUMBER; i++){
[camera startShootPhoto:DJICameraShootPhotoModeSingle withCompletion:nil];
sleep(2);
yawAngle += ROTATE_ANGLE;
yawRotation.angle = yawAngle;
[gimbal rotateGimbalWithAngleMode:DJIGimbalAngleModeAbsoluteAngle pitch:pitchRotation roll:rollRotation yaw:yawRotation withCompletion:^(NSError * _Nullable error) {
if (error) {
NSLog(@"Rotate Gimbal Failed: %@", [NSString stringWithFormat:@"%@", error.description]);
}
}];
sleep(2);
}
dispatch_async(dispatch_get_main_queue(), ^{
[self showAlertViewWithTitle:@"Capture Photos" withMessage:@"Capture finished"];
});
}
As it's shown above, we set the DJICamera's cameraMode to DJICameraModeShootPhoto, then dispatch a new asynchronous thread to execute the executeRotateGimbal method. Then in the executeRotateGimbal method, reset Gimbal's position and use a for loop to shoot photo and rotate gimbal 45 degrees each time. When the for loop finished, we can show an alert view in the main thread to notify the user "Capture Photos finished".
3. Rewrite the onCaptureButtonClicked method as shown below:
-(IBAction)onCaptureButtonClicked:(id)sender {
[self rotateGimbal];
}
Build and run the app, and try the capture button function of the app without taking off the Inspire 1. You should see the gimbal of Inspire 1 rotating 360 degrees and shoot photos smoothly.
Shooting Photos with DJIWaypointMission
Note: Please make sure the drone's battery energy percentage is more than 30% when you use DJIWaypointMission
It seems a bit inconvenient and odd to use sleep(2) between rotating the drone and shooting photos. Shouldn't there be an easier, more efficient way to implement this? Yes, the DJIWaypointMission is designed for executing series of actions within different waypoints, which is perfect for our application!
1. To use the DJIWaypointMission, firstly we should implement the DJIMissionManagerDelegate and DJIFlightControllerDelegate protocol in the class extension of CaptureViewController.m as shown below:
@interface CaptureViewController ()<DJICameraDelegate, DJIPlaybackDelegate, DJISDKManagerDelegate, DJIMissionManagerDelegate, DJIFlightControllerDelegate>{
}
Then declare the following properties for setting up DJIWaypointMission:
@property (strong, nonatomic) UIAlertView* prepareMissionProgressAlert;
@property (nonatomic) bool isMissionStarted;
@property (atomic) CLLocationCoordinate2D aircraftLocation;
@property (atomic) double aircraftAltitude;
@property (atomic) DJIGPSSignalStatus gpsSignalStatus;
@property (atomic) double aircraftYaw;
@property (nonatomic, strong) DJIMission* mission;
Here we create a prepareMissionProgressAlert to show the prepare mission progress message. The "aircraftLocation", "aircraftAltitude", "gpsSignalStatus" and "aircraftYaw" properties will be updated as the latest flight controller system status of the drone.
Moreover, initialize the isMissionStarted and aircraftLocation properties in the ViewDidLoad method:
- (void)viewDidLoad {
[super viewDidLoad];
self.title = @"Panorama Demo";
self.isMissionStarted = NO;
self.aircraftLocation = kCLLocationCoordinate2DInvalid;
[[VideoPreviewer instance] setView:self.fpvPreviewView];
[self registerApp];
}
2. There are three delegate methods need to be implemented, the DJISDKManagerDelegate, DJIMissionManagerDelegate and DJIFlightControllerDelegate methods:
#pragma mark DJISDKManagerDelegate Methods
- (void)sdkManagerProductDidChangeFrom:(DJIBaseProduct *)oldProduct to:(DJIBaseProduct *)newProduct
{
DJICamera* camera = [self fetchCamera];
if (camera) {
[camera setDelegate:self];
[camera.playbackManager setDelegate:self];
}
[[DJIMissionManager sharedInstance] setDelegate:self];
DJIFlightController *flightController = [self fetchFlightController];
if (flightController) {
[flightController setDelegate:self];
[flightController setYawControlMode:DJIVirtualStickYawControlModeAngle];
[flightController setRollPitchCoordinateSystem:DJIVirtualStickFlightCoordinateSystemGround];
[flightController enableVirtualStickControlModeWithCompletion:^(NSError * _Nullable error) {
if (error) {
NSLog(@"Enable VirtualStickControlMode Failed");
}
}];
}
}
#pragma mark - DJIMissionManagerDelegate Methods
- (void)missionManager:(DJIMissionManager *)manager didFinishMissionExecution:(NSError *)error
{
if (error) {
[self showAlertViewWithTitle:@"Mission Execution Failed" withMessage:[NSString stringWithFormat:@"%@", error.description]];
}
else {
if (self.isMissionStarted) {
[self showAlertViewWithTitle:@"Intelligent Navigation" withMessage:@"Mission Finished"];
self.isMissionStarted = NO;
}
}
}
- (void)missionManager:(DJIMissionManager *)manager missionProgressStatus:(DJIMissionProgressStatus *)missionProgress
{
}
#pragma mark - DJIFlightControllerDelegate Method
- (void)flightController:(DJIFlightController *)fc didUpdateSystemState:(DJIFlightControllerCurrentState *)state
{
self.aircraftLocation = CLLocationCoordinate2DMake(state.aircraftLocation.latitude, state.aircraftLocation.longitude);
self.gpsSignalStatus = state.gpsSignalStatus;
self.aircraftAltitude = state.altitude;
self.aircraftYaw = state.attitude.yaw;
}
As the code shown above, we set the delegate of DJIMissionManager in the "DJISDKManagerDelegate" method, then notify the user the mission execution result by showing alert views in the "DJIMissionManagerDelegate" method. Lastly, we update the aircraftLocation, gpsSignalStatus, aircraftAltitude and aircraftYaw property values in the DJIFlightControllerDelegate method.
3. Now let's initialize the DJIWaypointMission by creating a new method named initializeMission as shown below:
- (DJIMission*) initializeMission {
DJIWaypointMission *mission = [[DJIWaypointMission alloc] init];
mission.maxFlightSpeed = 15.0;
mission.autoFlightSpeed = 4.0;
DJIWaypoint *wp1 = [[DJIWaypoint alloc] initWithCoordinate:self.aircraftLocation];
wp1.altitude = self.aircraftAltitude;
for (int i = 0; i < PHOTO_NUMBER ; i++) {
double rotateAngle = ROTATE_ANGLE*i;
if (rotateAngle > 180) { //Filter the angle between -180 ~ 0, 0 ~ 180
rotateAngle = rotateAngle - 360;
}
DJIWaypointAction *action1 = [[DJIWaypointAction alloc] initWithActionType:DJIWaypointActionTypeShootPhoto param:0];
DJIWaypointAction *action2 = [[DJIWaypointAction alloc] initWithActionType:DJIWaypointActionTypeRotateAircraft param:rotateAngle];
[wp1 addAction:action1];
[wp1 addAction:action2];
}
DJIWaypoint *wp2 = [[DJIWaypoint alloc] initWithCoordinate:self.aircraftLocation];
wp2.altitude = self.aircraftAltitude + 1;
[mission addWaypoint:wp1];
[mission addWaypoint:wp2];
[mission setFinishedAction:DJIWaypointMissionFinishedNoAction]; //Change the default action of Go Home to None
return mission;
}
In the code above, we create a DJIWaypointMission object firstly and set its maxFlightSpeed and autoFlightSpeed properties. Then we use a for loop to create 16 DJIWaypointAction objects. Each step in the for loop, we create two DJIWaypointActions. Set the first waypoint action type as DJIWaypointActionTypeShootPhoto, the other waypoint action type as DJIWaypointActionTypeRotateAircraft with the appropriate rotate angles. Then add these two waypoint actions to the first DJIWaypoint.
DJIWaypointMission requires at least two waypoints, and each waypoint must have different physical location, so we create another DJIWaypoint and control the drone to fly upwards 1 meter and take no action.
Finally, add the two DJIWaypoint to the DJIWaypointMision object and set its finishAction type as DJIWaypointMissionFinishedNoAction. If we don't set the finishAction property, when the drone finish the waypoint mission, it will execute the go home command automatically instead of staying at the original position.
4. Once it's finished, let's create two new methods called - (void)prepareWaypointMission and - (void)startWaypointMission to upload waypoint mission to the drone and start the mission. Here is the code:
- (void)prepareWaypointMission {
self.mission = [self initializeMission];
if (self.mission == nil) return; //Initialization failed
weakSelf(target);
[[DJIMissionManager sharedInstance] prepareMission:self.mission withProgress:^(float progress) {
NSString *message = [NSString stringWithFormat:@"Mission Upload %.2f%%" ,progress*100];
if (target.prepareMissionProgressAlert == nil) {
target.prepareMissionProgressAlert = [[UIAlertView alloc] initWithTitle:nil message:message delegate:nil cancelButtonTitle:nil otherButtonTitles:nil];
[target.prepareMissionProgressAlert show];
}
else {
[target.prepareMissionProgressAlert setMessage:message];
}
if (progress*100 == 100) {
[target.prepareMissionProgressAlert dismissWithClickedButtonIndex:0 animated:YES];
target.prepareMissionProgressAlert = nil;
}
} withCompletion:^(NSError * _Nullable error) {
if (target.prepareMissionProgressAlert) {
[target.prepareMissionProgressAlert dismissWithClickedButtonIndex:0 animated:YES];
target.prepareMissionProgressAlert = nil;
}
if (error) {
[target showAlertViewWithTitle:@"Prepare Mission Failed" withMessage:[NSString stringWithFormat:@"%@", error.description]];
}else
{
[target showAlertViewWithTitle:@"Prepare Mission Finished" withMessage:nil];
}
[target startWaypointMission];
}];
}
- (void)startWaypointMission {
weakSelf(target);
[[DJIMissionManager sharedInstance] startMissionExecutionWithCompletion:^(NSError * _Nullable error) {
weakReturn(target);
target.isMissionStarted = YES;
if (error) {
NSLog(@"Start Mission Failed: %@", error.description);
}
}];
}
In the prepareWaypointMission method, we firstly call the initializeMission method and assign the DJIMission object to the mission property. Then we invoke DJIMissionManager's following method to upload waypoint mission task to the drone:
- (void)prepareMission:(DJIMission *_Nonnull)mission withProgress:(DJIMissionProgressHandler)preparationProgress withCompletion:(DJICompletionBlock)completion;
We can check the mission preparation progress and update the prepareMissionProgressAlert message contents in the preparationProgress block. Furthermore, notify users the prepare mission result by showing an alertView and call the startWaypointMission method in the completion block to start the waypoint mission.
In the startWaypointMission method we call the following method of DJIMissionManager to start the waypoint mission:
- (void)startMissionExecutionWithCompletion:(DJICompletionBlock)completion;
5. Since the DJIWaypointMission relies on good GPS signal quality, you should check the GPS signal status before executing the waypoint mission. At the same time, you should also check whether the aircraftLocation is valid. Let's implement the rotateDroneWithWaypointMission method as shown below:
- (void)rotateDroneWithWaypointMission {
if (CLLocationCoordinate2DIsValid(self.aircraftLocation) && self.gpsSignalStatus != DJIGPSSignalStatusLevel0 && self.gpsSignalStatus != DJIGPSSignalStatusLevel1) {
[self prepareWaypointMission];
}
else {
[self showAlertViewWithTitle:@"GPS signal weak" withMessage:@"Rotate drone failed"];
}
}
6. Lastly, replace the onCaptureButtonClicked method with the followings:
-(IBAction)onCaptureButtonClicked:(id)sender {
[self rotateDroneWithWaypointMission];
}
Build and run your code, take off the drone and fly to an appropriate altitude and press the capture button to execute the waypoint mission. You should see the drone start to rotate and shoot photos automatically.
So far we have three methods to rotate the drone and shoot photos, we had better create an alert view to ask the user to choose which method to control your drone.
Let's update the onCaptureButtonClicked method as shown below:
-(IBAction)onCaptureButtonClicked:(id)sender {
UIAlertView *alertView = [[UIAlertView alloc] initWithTitle:@"Select Mode" message:@"" delegate:self cancelButtonTitle:@"Cancel" otherButtonTitles:@"Rotate Aircraft", @"Rotate Gimbal", @"WaypointMission", nil];
alertView.tag = kCaptureModeAlertTag;
[alertView show];
}
Here we use kCaptureModeAlertTag to distinguish the three types of alert views:
#define kCaptureModeAlertTag 100
Implement the UIAlertView delegate method:
#pragma mark UIAlertView Delegate Methods
- (void)alertView:(UIAlertView *)alertView clickedButtonAtIndex:(NSInteger)buttonIndex
{
if (alertView.tag == kCaptureModeAlertTag) {
if(buttonIndex == 1){
[self rotateDroneWithJoystick];
}else if(buttonIndex == 2){
[self rotateGimbal];
}else if (buttonIndex == 3){
[self rotateDroneWithWaypointMission];
}
}
}
Now the user can choose their preferred methods to take 360 degrees Panorama photos.
Selecting and Downloading Photos
In order to download multiple photos, you should go through a series of playback modes. Firstly, enter Playback mode, then enter Multiple Preview mode, furthermore enter Multiple Edit mode, lastly, select all the photos you just capture, and download them.
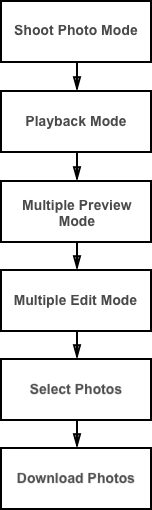
1. Add a new Download button in the CaptureViewController of Main.storyboard, then create its IBOutlet named downloadBtn and IBAction as -(IBAction)onDownloadButtonClicked:(id)sender in the CaptureViewController.h file as shown below:
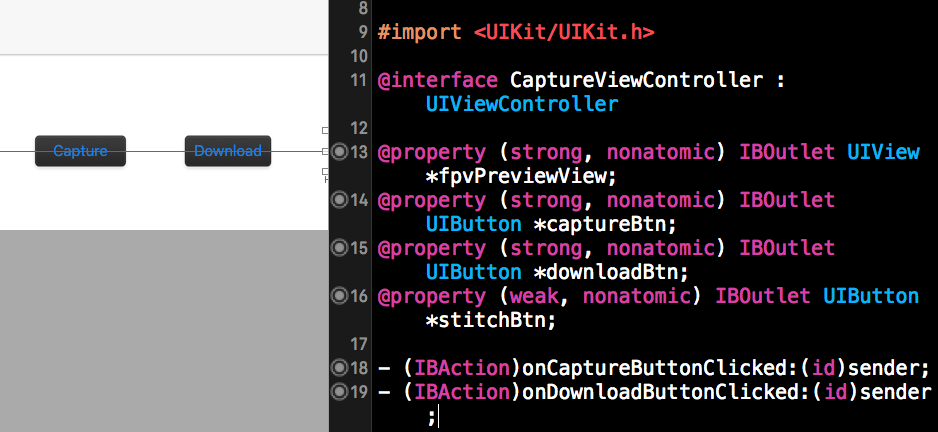
2. Add a new variable selectedPhotoNumber to record the number of photos selected in the class extension of "CaptureViewController.m" file:
@property (nonatomic, assign) __block int selectedPhotoNumber;
Now, let's implement the DJIPlaybackDelegate method as shown below to update the selected photo num:
- (void)playbackManager:(DJIPlaybackManager *)playbackManager didUpdatePlaybackState:(DJICameraPlaybackState *)playbackState
{
self.selectedPhotoNumber = playbackState.numberOfSelectedFiles;
}
3. Implement the onDownloadButtonClicked method to enter playback mode:
-(IBAction)onDownloadButtonClicked:(id)sender {
weakSelf(target);
DJICamera *camera = [self fetchCamera];
[camera setCameraMode:DJICameraModePlayback withCompletion:^(NSError * _Nullable error) {
weakReturn(target);
if (error) {
NSLog(@"Enter playback mode failed: %@", error.description);
}else {
[target selectPhotos];
}
}];
}
Here we set the DJICamera's cameraMode as DJICameraModePlayback. If it succeeded, we can call the selectPhotos method to start selecting photos.
4. Once it's done, let's implement the selectPhotos method to select the latest photos you capture for the panorama:
-(void)selectPhotos {
weakSelf(target);
dispatch_async(dispatch_get_global_queue(DISPATCH_QUEUE_PRIORITY_DEFAULT, 0), ^{
weakReturn(target);
DJICamera *camera = [target fetchCamera];
[camera.playbackManager enterMultiplePreviewMode];
sleep(1);
[camera.playbackManager enterMultipleEditMode];
sleep(1);
while (self.selectedPhotoNumber != PHOTO_NUMBER) {
[camera.playbackManager selectAllFilesInPage];
sleep(1);
if(self.selectedPhotoNumber > PHOTO_NUMBER){
for(int unselectFileIndex = 0; self.selectedPhotoNumber != PHOTO_NUMBER; unselectFileIndex++){
[camera.playbackManager toggleFileSelectionAtIndex:unselectFileIndex];
sleep(1);
}
break;
}
else if(self.selectedPhotoNumber < PHOTO_NUMBER) {
[camera.playbackManager goToPreviousMultiplePreviewPage];
sleep(1);
}
}
[target downloadPhotos];
});
}
It takes a few seconds for the drone to respond to commands, so you should dispatch an asynchronous thread to send commands and call the sleep() between them in case you freeze the UI interaction of in main thread. As shown in the flow diagram above, you should enter MultiplePreviewMode and MultipleEditMode before selecting photos. But how do we select the lastest 8 photos for panorama? Here is our strategy:
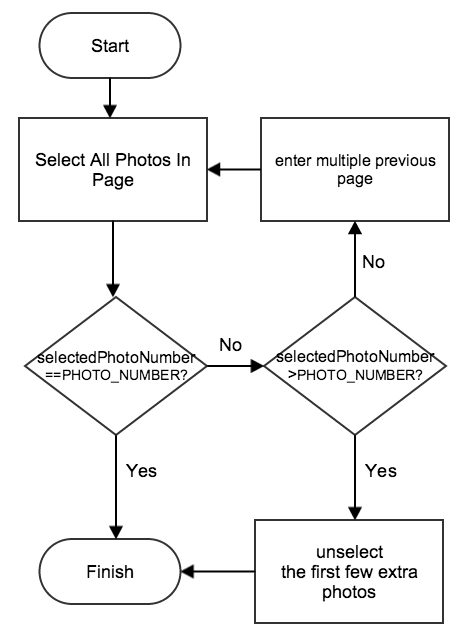
The default selected photo is the last photo. Select all photos in the last page. If you have selected more photos than you need, you can deselect the extra photos starting from the index 0. If you do not have enough photos selected, just go to previous page and repeat the procedure again until you select the exact number of photos you needed. Here is the gif animation for selecting photos:
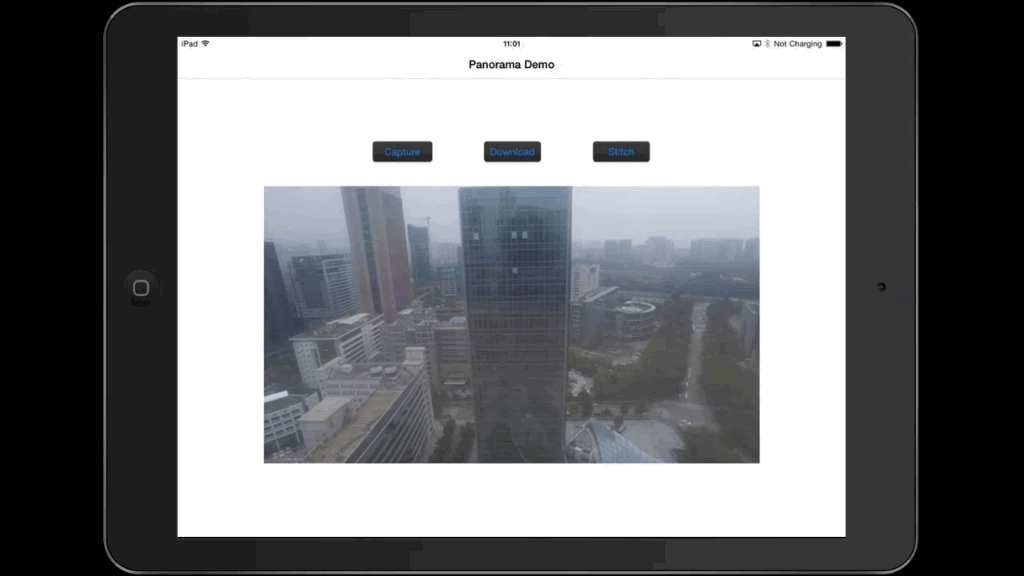
5. After you select all the photos, invoke the downloadPhotos method to download all the photos you need.
Create and implement the -(void)downloadPhotos method as shown below:
-(void)downloadPhotos {
__block int finishedFileCount = 0;
__block NSMutableData* downloadedFileData;
__block long totalFileSize;
__block NSString* targetFileName;
self.imageArray=[NSMutableArray new];
DJICamera *camera = [self fetchCamera];
if (camera == nil) return;
weakSelf(target);
[camera.playbackManager downloadSelectedFilesWithPreparation:^(NSString * _Nullable fileName, DJIDownloadFileType fileType, NSUInteger fileSize, BOOL * _Nonnull skip) {
totalFileSize=(long)fileSize;
downloadedFileData=[NSMutableData new];
targetFileName=fileName;
dispatch_async(dispatch_get_main_queue(), ^{
weakReturn(target);
[target showDownloadProgressAlert];
[target.downloadProgressAlert setTitle:[NSString stringWithFormat:@"Download (%d/%d)", finishedFileCount + 1, PHOTO_NUMBER]];
[target.downloadProgressAlert setMessage:[NSString stringWithFormat:@"FileName:%@ FileSize:%0.1fKB Downloaded:0.0KB", fileName, fileSize / 1024.0]];
});
} process:^(NSData * _Nullable data, NSError * _Nullable error) {
weakReturn(target);
[downloadedFileData appendData:data];
dispatch_async(dispatch_get_main_queue(), ^{
[target.downloadProgressAlert setMessage:[NSString stringWithFormat:@"FileName:%@ FileSize:%0.1fKB Downloaded:%0.1fKB", targetFileName, totalFileSize / 1024.0, downloadedFileData.length / 1024.0]];
});
} fileCompletion:^{
weakReturn(target);
finishedFileCount++;
UIImage *downloadPhoto=[UIImage imageWithData:downloadedFileData];
[target.imageArray addObject:downloadPhoto];
} overallCompletion:^(NSError * _Nullable error) {
dispatch_async(dispatch_get_main_queue(), ^{
[target.downloadProgressAlert dismissWithClickedButtonIndex:0 animated:YES];
target.downloadProgressAlert = nil;
if (error) {
UIAlertView* alertView = [[UIAlertView alloc] initWithTitle:@"Download failed" message:[NSString stringWithFormat:@"%@", error.description] delegate:nil cancelButtonTitle:@"OK" otherButtonTitles:nil];
[alertView show];
}else
{
UIAlertView* alertView = [[UIAlertView alloc] initWithTitle:[NSString stringWithFormat:@"Download (%d/%d)", finishedFileCount, PHOTO_NUMBER] message:@"download finished" delegate:nil cancelButtonTitle:@"OK" otherButtonTitles:nil];
[alertView show];
}
DJICamera *camera = [target fetchCamera];
[camera setCameraMode:DJICameraModeShootPhoto withCompletion:^(NSError * _Nullable error) {
if (error) {
UIAlertView* alertView = [[UIAlertView alloc] initWithTitle:@"Set CameraMode to ShootPhoto Failed" message:[NSString stringWithFormat:@"%@", error.description] delegate:nil cancelButtonTitle:@"OK" otherButtonTitles:nil];
[alertView show];
}
}];
});
}];
}
-(void) showDownloadProgressAlert {
if (self.downloadProgressAlert == nil) {
self.downloadProgressAlert = [[UIAlertView alloc] initWithTitle:@"" message:@"" delegate:nil cancelButtonTitle:nil otherButtonTitles:nil];
[self.downloadProgressAlert show];
}
}
In the code above, we firstly add several variables and init the imageArray object. Then call the DJIPlaybackManager's following method to download the selected photos:
- (void)downloadSelectedFilesWithPreparation:(DJIFileDownloadPreparingBlock)prepareBlock process:(DJIFileDownloadingBlock)dataBlock fileCompletion:(DJIFileDownloadCompletionBlock)fileCompletionBlock overallCompletion:(DJICompletionBlock)overallCompletionBlock;
In the DJIFileDownloadPreparingBlock, we initialize the "downloadedFileData" and dispatch a main thread to show alertView to user for notifying the current download progress. Then we append the "downloadedFileData" in the DJIFileDownloadingBlock and update the "downloadProgressAlert" message with the current process in the main thread.
In the DJIFileDownloadCompletionBlock, we increase the "finishedFileCount" property value and save the downloaded photo image in the imageArray. in a local album in the DJIFileDownloadCompletionBlock.
Finally, let's notify the users the download result by showing UIAlertView in the main thread in the overallCompletionBlock. Moreover, set the camera mode back to "DJICameraModeShootPhoto" after the photodownload finished.
Build and run the code, press the capture button to rotate the drone and shoot photos, after it finished, press download button to download all the photos shoot. If everything goes well, you should see the following animation:
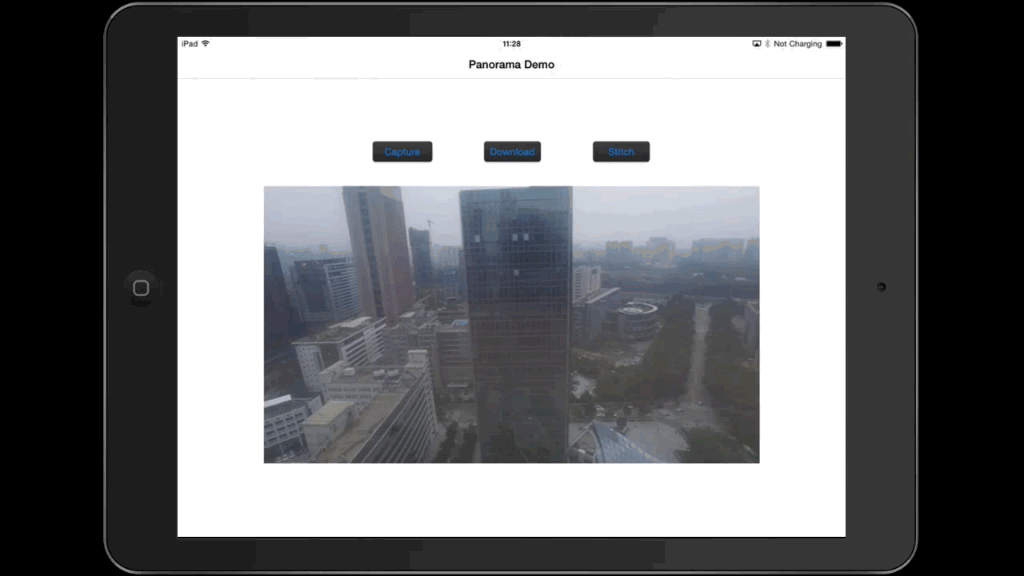
Using OpenCV to Create Panorama
Creating Stitching View
Since we don't need the FPV view when stitching photos, we can create a new view controller called StitchingViewController to generate and present the panorama photo.
1. Embed the CaptureViewController in a navigation controller and add a new button called Stitch on it.
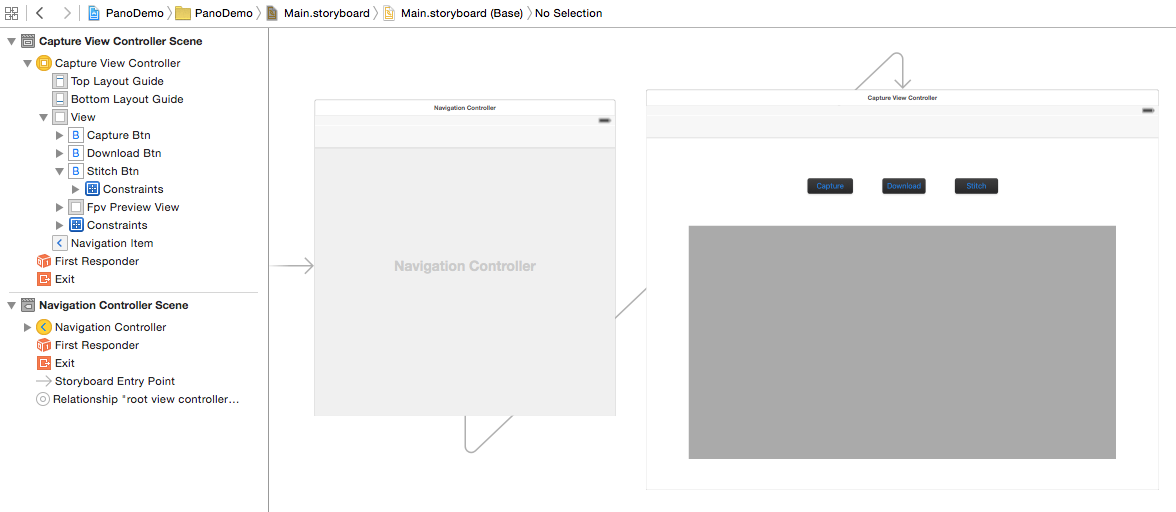
Then create a new view controller called StitchingViewController and add it in the Main.storyboard correspondingly. Then add a button named Stitch in the CaptureViewController and set its action segue to show the StitchingViewController. Set the segue's identifier to Stitching.
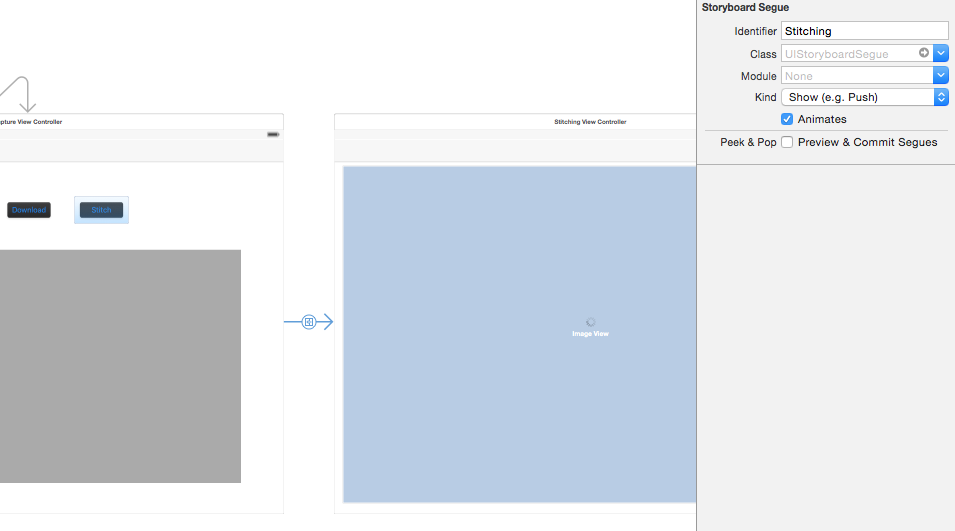
2. Let's add an instance variable imageArray in the StitchingViewController.h:
@property (strong,nonatomic) NSMutableArray * imageArray;
Then add the prepareForSegue method to pass the downloaded photos to the next view controller in CaptureViewController.m:
//Pass the downloaded photos to StitchingViewController
-(void)prepareForSegue:(UIStoryboardSegue *)segue sender:(id)sender {
if([segue.identifier isEqualToString:@"Stitching"]) {
[segue.destinationViewController setValue:self.imageArray forKey:@"imageArray"];
}
}
3. Add an activity indicator in the StitchingViewController in Main.storyboard, set its behavior to Hides When Stopped, then set its outlet as activityIndicator in the StitchingViewController.h file:
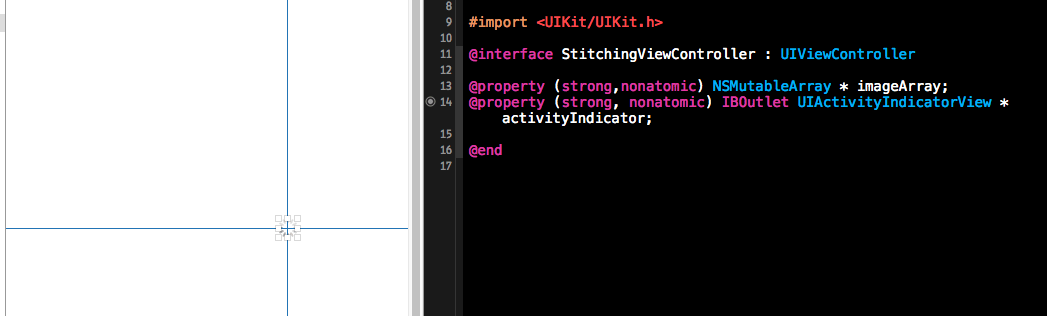
Importing OpenCV
1. Build the opencv2.framework for iOS. You can check for more details in Installation OpenCV in iOS. If you have any difficulties compiling the source code, you can just download this project and copy the opencv2.framework.
2. Select the project target, go to Build Phases -> Link Binary With Libraries. Click the "+" button at the bottom and add theAssetsLibrary.framework library to your project. Click the "+" button, click on Add others and navigate to the directory where opencv2.framework is located and click open.
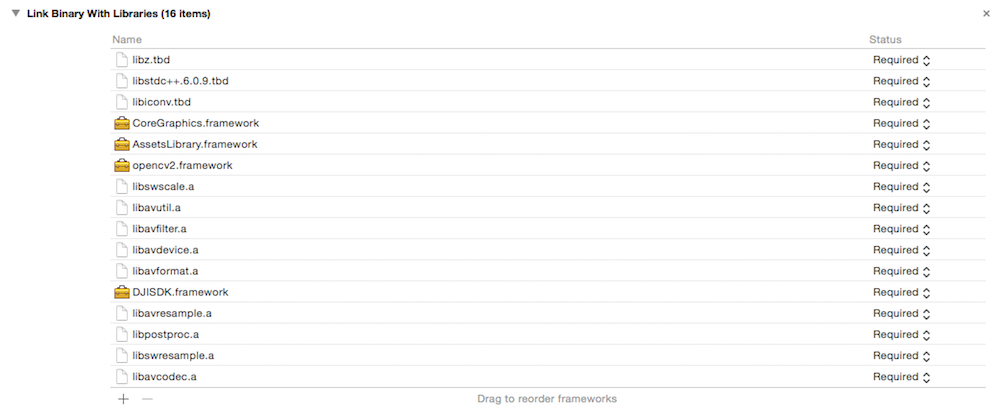
3. Add a PCH file into your project. Go to Build Setting -> Precompile Prefix Header, set its value YES, and set Prefix Header to be the location of the PCH file.
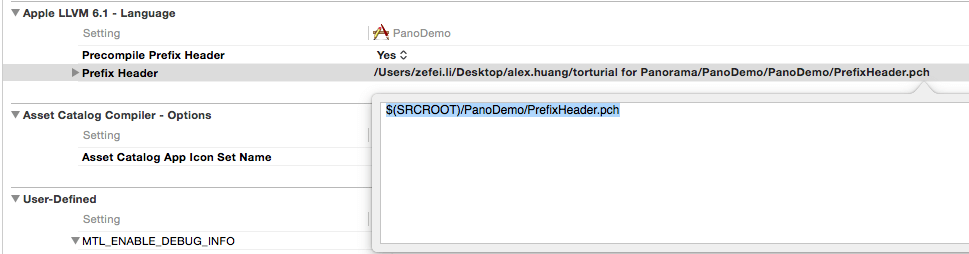
Open your PCH file and add the following lines of code:
#ifdef __cplusplus
#import <opencv2/opencv.hpp>
#endif
#ifdef __OBJC__
#import <UIKit/UIKit.h>
#import <Foundation/Foundation.h>
#endif
4. Build your project. If nothing wrong happens, you may successfully setup the OpenCV library in your Xcode project.
Stitching Photos
1. In the OpenCV, all the image processing operations are usually carried out on the Mat structure. However, on iOS, to render an image on screen it has to be an instance of the UIImage class. In order to convert an OpenCV Mat to an UIImage we can use the Core Graphics framework in iOS. Find more details, please check Convert UIImage to cv::Mat. You can define a OpenCVConversion class to deal with the conversion issue.
Let's implement the OpenCVConversion.h file shown as below:
@interface OpenCVConversion : NSObject
+ (cv::Mat)cvMatFromUIImage:(UIImage *)image;//convert UIImage to cv::Mat
+ (cv::Mat)cvMatGrayFromUIImage:(UIImage *)image;//convert UIImage to gray cv::Mat
+ (cv::Mat)cvMat3FromUIImage:(UIImage *)image; //convert UIImage to cv::Mat without alpha channel
+(UIImage *)UIImageFromCVMat:(cv::Mat)cvMat;//convert cv::Mat to UIImage
@end
Next, implement the OpenCVConversion.mm file:
#import "OpenCVConversion.h"
@implementation OpenCVConversion
+ (cv::Mat)cvMatFromUIImage:(UIImage *)image {
CGColorSpaceRef colorSpace = CGImageGetColorSpace(image.CGImage);
CGFloat cols = image.size.width;
CGFloat rows = image.size.height;
cv::Mat cvMat(rows, cols, CV_8UC4); // 8 bits per component, 4 channels (color channels + alpha)
CGContextRef contextRef = CGBitmapContextCreate(cvMat.data, // Pointer to data
cols, // Width of bitmap
rows, // Height of bitmap
8, // Bits per component
cvMat.step[0], // Bytes per row
colorSpace, // Colorspace
kCGImageAlphaNoneSkipLast |
kCGBitmapByteOrderDefault); // Bitmap info flags
CGContextDrawImage(contextRef, CGRectMake(0, 0, cols, rows), image.CGImage);
CGContextRelease(contextRef);
return cvMat;
}
+ (cv::Mat)cvMatGrayFromUIImage:(UIImage *)image {
CGColorSpaceRef colorSpace = CGImageGetColorSpace(image.CGImage);
CGFloat cols = image.size.width;
CGFloat rows = image.size.height;
cv::Mat cvMat(rows, cols, CV_8UC1); // 8 bits per component, 1 channels
CGContextRef contextRef = CGBitmapContextCreate(cvMat.data, // Pointer to data
cols, // Width of bitmap
rows, // Height of bitmap
8, // Bits per component
cvMat.step[0], // Bytes per row
colorSpace, // Colorspace
kCGImageAlphaNoneSkipLast |
kCGBitmapByteOrderDefault); // Bitmap info flags
CGContextDrawImage(contextRef, CGRectMake(0, 0, cols, rows), image.CGImage);
CGContextRelease(contextRef);
return cvMat;
}
+ (cv::Mat)cvMat3FromUIImage:(UIImage *)image {
cv::Mat result=[self cvMatFromUIImage:image];
cv::cvtColor(result, result, CV_RGBA2RGB);
return result;
}
+(UIImage *)UIImageFromCVMat:(cv::Mat)cvMat
{
NSData *data = [NSData dataWithBytes:cvMat.data length:cvMat.elemSize()*cvMat.total()];
CGColorSpaceRef colorSpace;
if (cvMat.elemSize() == 1) {
colorSpace = CGColorSpaceCreateDeviceGray();
} else {
colorSpace = CGColorSpaceCreateDeviceRGB();
}
CGDataProviderRef provider = CGDataProviderCreateWithCFData((__bridge CFDataRef)data);
// Creating CGImage from cv::Mat
CGImageRef imageRef = CGImageCreate(cvMat.cols, //width
cvMat.rows, //height
8, //bits per component
8 * cvMat.elemSize(), //bits per pixel
cvMat.step[0], //bytesPerRow
colorSpace, //colorspace
kCGImageAlphaNone|kCGBitmapByteOrderDefault,// bitmap info
provider, //CGDataProviderRef
NULL, //decode
false, //should interpolate
kCGRenderingIntentDefault //intent
);
// Getting UIImage from CGImage
UIImage *finalImage = [UIImage imageWithCGImage:imageRef];
CGImageRelease(imageRef);
CGDataProviderRelease(provider);
CGColorSpaceRelease(colorSpace);
return finalImage;
}
@end
2. In order to call OpenCV functions in objective-C, you should create a header file and a C++ file as the stitching wrapper file. Input a vector of cv::Mat and the reference of cv::Mat. This function will tell whether the stitching is successful and return the stitched cv::Mat through a result reference. The code in StitchingWrapper.h is shown below.
#ifndef Stitching_Header_h
#define Stitching_Header_h
bool stitch (const cv::vector <cv::Mat> & images, cv::Mat &result);
#endif
Then implement the StitchingWrapper.cpp file with the following code:
#include "stitchingWrapper.h"
#include "opencv2/highgui/highgui.hpp"
#include "opencv2/stitching/stitcher.hpp"
using namespace cv;
bool stitch (const cv::vector <cv::Mat> & images, cv::Mat &result) {
Stitcher stitcher = Stitcher::createDefault(false);
Stitcher::Status status = stitcher.stitch(images, result);
if (status != Stitcher::OK) {
return false;
}
return true;
}
3. Now you can customize your stitching method in the new class called Stitching. Here is the class method declaration for stitching implemented in the Stitching.h file. Users can input an image array and a reference of cv::Mat, it will return the stitching result:
#import <Foundation/Foundation.h>
@interface Stitching : NSObject
+ (bool) stitchImageWithArray:(NSMutableArray*)imageArray andResult:(cv::Mat &) result;
@end
Here is the code for Stitching.mm file:
#import "Stitching.h"
#import "StitchingWrapper.h"
#import "OpenCVConversion.h"
#define COMPRESS_RATIO 0.2
@implementation Stitching
+ (bool) stitchImageWithArray:(NSMutableArray*)imageArray andResult:(cv::Mat &) result {
NSMutableArray* compressedImageArray =[NSMutableArray new];
for(UIImage *rawImage in imageArray){
UIImage *compressedImage=[self compressedToRatio:rawImage ratio:COMPRESS_RATIO];
[compressedImageArray addObject:compressedImage];
}
[imageArray removeAllObjects];
if ([compressedImageArray count]==0) {
NSLog (@"imageArray is empty");
return false;
}
cv::vector<cv::Mat> matArray;
for (id image in compressedImageArray) {
if ([image isKindOfClass: [UIImage class]]) {
cv::Mat matImage = [OpenCVConversion cvMat3FromUIImage:image];
matArray.push_back(matImage);
}
}
NSLog(@"Stitching...");
if(!stitch(matArray, result)){
return false;
}
return true;
}
+ (UIImage *)compressedToRatio:(UIImage *)img ratio:(float)ratio {
CGSize compressedSize;
compressedSize.width=img.size.width*ratio;
compressedSize.height=img.size.height*ratio;
UIGraphicsBeginImageContext(compressedSize);
[img drawInRect:CGRectMake(0, 0, compressedSize.width, compressedSize.height)];
UIImage* compressedImage = UIGraphicsGetImageFromCurrentImageContext();
UIGraphicsEndImageContext();
return compressedImage;
}
@end
Because of the limited computing ability and memory storage of mobile devices, we don't suggest you to process full resolution images, because the stitching process may take a long time or cause run out of memory problem. We call the + (UIImage *)compressedToRatio:(UIImage *)img ratio:(float)ratio method to reduce the photo width and height by a ratio of COMPRESS_RATIO, which reduces the resolution dramatically(COMPRESS_RATIO2). Then we convert the images to cv::Mat and push them into cv::vector. Finally, we can call the stitch function in the StitchingWrapper.cpp file to do the actual stitching work.
4. Now add an UIImageView in the Main.storyboard, set its Mode to Aspect Fit and create its outlet, called imageView in the "StitchingViewController.h" file.
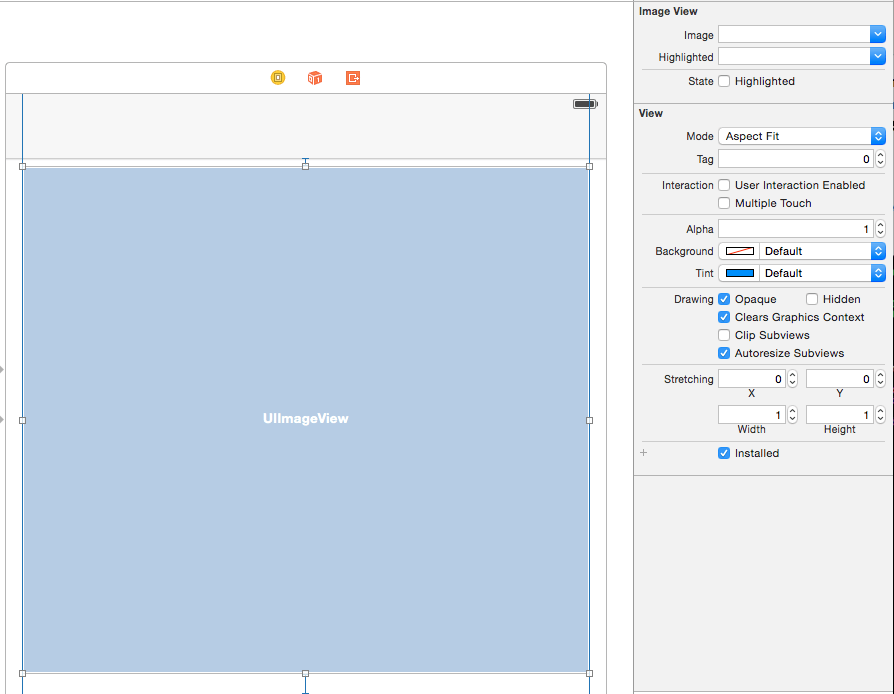
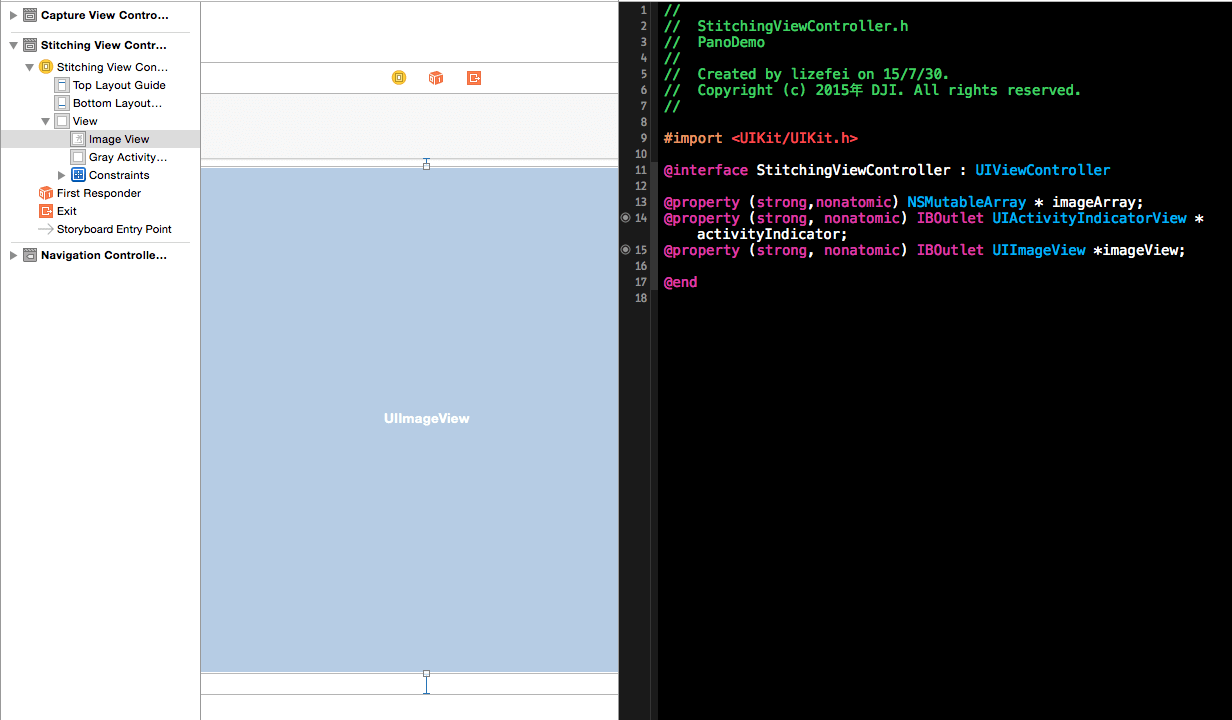
Replace the StitchingViewController.mm with the following code:
#import "StitchingViewController.h"
#import "Stitching.h"
#import "OpenCVConversion.h"
@implementation StitchingViewController
- (void)viewDidLoad {
[super viewDidLoad];
__weak StitchingViewController *weakSelf = self;
dispatch_async(dispatch_get_global_queue(DISPATCH_QUEUE_PRIORITY_DEFAULT, 0), ^{
cv::Mat stitchMat;
if(![Stitching stitchImageWithArray:_imageArray andResult:stitchMat]) {
[weakSelf showAlertWithTitle:@"Stitching" andMessage:@"Stitching failed"];
return;
}
cv::Mat cropedMat;
if(![Cropping cropWithMat:stitchMat andResult:cropedMat]){
[weakSelf showAlertWithTitle:@"Cropping" andMessage:@"cropping failed"];
return;
}
UIImage *stitchImage=[OpenCVConversion UIImageFromCVMat:cropedMat];
UIImageWriteToSavedPhotosAlbum(stitchImage, nil, nil, nil);
dispatch_async(dispatch_get_main_queue(), ^{
[weakSelf showAlertWithTitle:@"Save Photo Success" andMessage:@"Panoroma photo is saved to Album, please check it!"];
_imageView.image=stitchImage;
});
});
}
//show the alert view in main thread
-(void) showAlertWithTitle:(NSString *)title andMessage:(NSString *)message {
dispatch_async(dispatch_get_main_queue(), ^{
UIAlertView* alertView = [[UIAlertView alloc] initWithTitle:title message:message delegate:nil cancelButtonTitle:@"OK" otherButtonTitles:nil];
[alertView show];
[_activityIndicator stopAnimating];
});
}
Now download the latest photos and click the Stitch button. After a minute you should be able to see an amazing panorama photo!
Cropping the Panorama
So far, you have made an excellent panorama, but the uneven black edges are pretty annoying. Let's improve our code and make your panorama perfect!
1. Let's create a new class called Cropping to deal with the black edges problem.
Replace the code in Cropping.h file with the followings:
#import <Foundation/Foundation.h>
@interface Cropping : NSObject
+ (bool) cropWithMat: (const cv::Mat &)src andResult:(cv::Mat &)dest;
@end
Then implementation the + (bool) cropWithMat: (const cv::Mat &)src andResult:(cv::Mat *)dest method in the Cropping.mm file like this:
#import "Cropping.h"
#define CUTBLACKTHREASHOLD 0.05
@implementation Cropping
+ (bool) cropWithMat: (const cv::Mat &)src andResult: (cv::Mat &)dest {
cv::Mat gray;
cvtColor(src, gray, CV_BGR2GRAY);//convert src to gray
cv::Rect roiRect(0,0,gray.cols,gray.rows); // start as the source image - ROI is the complete SRC-Image
while (1) {
NSLog(@"%d %d %d %d",roiRect.x,roiRect.y,roiRect.width,roiRect.height);
bool isTopNotBlack=checkBlackRow(gray, roiRect.y,roiRect);
bool isLeftNotBlack=checkBlackColumn(gray, roiRect.x,roiRect);
bool isBottomNotBlack=checkBlackRow(gray, roiRect.y+roiRect.height,roiRect);
bool isRightNotBlack=checkBlackColumn(gray, roiRect.x+roiRect.width,roiRect);
if(isTopNotBlack && isLeftNotBlack && isBottomNotBlack && isRightNotBlack) {
cv::Mat imageReference = src(roiRect);
imageReference.copyTo(dest);
return true;
}
// If not, scale ROI down
// if x is increased, width has to be decreased to compensate
if(!isLeftNotBlack) {
roiRect.x++;
roiRect.width--;
}
// same is valid for y
if(!isTopNotBlack) {
roiRect.y++;
roiRect.height--;
}
if(!isRightNotBlack) {
roiRect.width--;
}
if(!isBottomNotBlack) {
roiRect.height--;
}
if(roiRect.width <= 0 || roiRect.height <= 0) {
return false;
}
}
}
bool checkBlackRow(const cv::Mat& roi, int y, const cv::Rect &rect) {
int zeroCount = 0;
for(int x=rect.x; x<rect.width; x++) {
if(roi.at<uchar>(y, x) == 0) {
zeroCount++;
}
}
if((zeroCount/(float)roi.cols)>CUTBLACKTHREASHOLD) {
return false;
}
return true;
}
bool checkBlackColumn(const cv::Mat& roi, int x,const cv::Rect &rect) {
int zeroCount = 0;
for(int y=rect.y; y<rect.height; y++) {
if(roi.at<uchar>(y, x) == 0) {
zeroCount++;
}
}
if((zeroCount/(float)roi.rows)>CUTBLACKTHREASHOLD) {
return false;
}
return true;
}
@end
The bool checkBlackRow(const cv::Mat& roi, int y) function checks whether the number of black pixels in row y is more than CUTBLACKTHREASHOLD, while the bool checkBlackColumn(const cv::Mat& roi, int x) method checks the same for column x. These two functions indicate whether the row or column is part of a black edge that we don't need.
+ (bool) cropWithMat: (const cv::Mat &)src andResult: (cv::Mat &)dest converts the src cv::Mat to gray cv::Mat and initializes the roiRect to be the frame of src cv::Mat. Then it checks each of the four edges of the src Mat in roiRect. If an edge is black, it narrows the corresponding edge of roiRect and repeats checking and narrowing until none of the edges are black. Finally, it will copy the pixels in the roiRect of src to dest to complete the cropping process shown below.
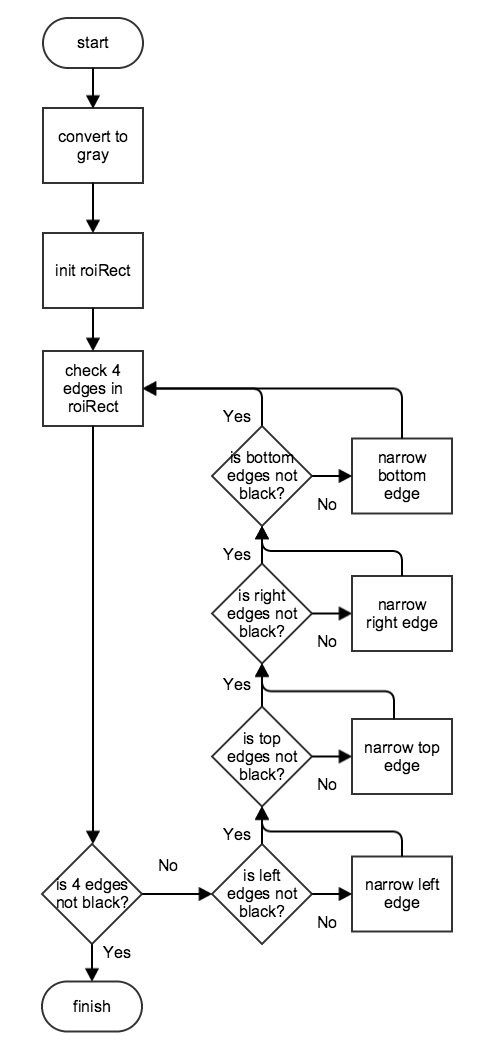
2. Rewrite the Stitching.mm file as shown below:
#import "StitchingViewController.h"
#import "Stitching.h"
#import "OpenCVConversion.h"
#import "Cropping.h"
@implementation StitchingViewController
- (void)viewDidLoad {
[super viewDidLoad];
__weak StitchingViewController *weakSelf = self;
dispatch_async(dispatch_get_global_queue(DISPATCH_QUEUE_PRIORITY_DEFAULT, 0), ^{
cv::Mat stitchMat;
if(![Stitching stitchImageWithArray:_imageArray andResult:stitchMat]) {
[weakSelf showAlertWithTitle:@"Stitching" andMessage:@"Stitching failed"];
return;
}
cv::Mat cropedMat;
if(![Cropping cropWithMat:stitchMat andResult:cropedMat]){
[weakSelf showAlertWithTitle:@"Cropping" andMessage:@"cropping failed"];
return;
}
UIImage *stitchImage=[OpenCVConversion UIImageFromCVMat:cropedMat];
UIImageWriteToSavedPhotosAlbum(stitchImage, nil, nil, nil);
dispatch_async(dispatch_get_main_queue(), ^{
[weakSelf showAlertWithTitle:@"Save Photo Success" andMessage:@"Panoroma photo is saved to Album, please check it!"];
_imageView.image=stitchImage;
});
});
}
//show the alert view in main thread
-(void) showAlertWithTitle:(NSString *)title andMessage:(NSString *)message {
dispatch_async(dispatch_get_main_queue(), ^{
UIAlertView* alertView = [[UIAlertView alloc] initWithTitle:title message:message delegate:nil cancelButtonTitle:@"OK" otherButtonTitles:nil];
[alertView show];
[_activityIndicator stopAnimating];
});
}
@end
Build and run the app, shoot a series of photos, download them and stitch them together. You should generat a perfect panorama now! Here is an example:
Summary
In this tutorial, you’ve learned how to use the Virtual Stick feature and the WaypointMission feature of Intelligent Navigation to control the aircraft to rotate and take photos. Also, you learn how to rotate the gimbal to take panorama photos too. Lastly, we used the OpenCV's features to stitch and crop photos into a cool panorama!
Congratulations! Now that you've finished the demo project, you can use what you have learnt to start building your own panorama applications. You can improve the project by showing the aircraft's flight mode type, current GPS satellite count, vertical and horizontal flight speed and the flight altitude, etc. In order to make an amazing Panorama Application, you still have a long way to go! Good luck, and hope you enjoyed this tutorial!