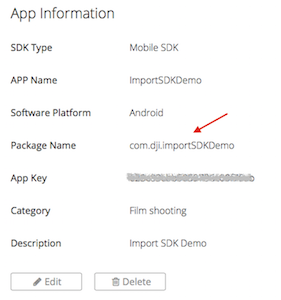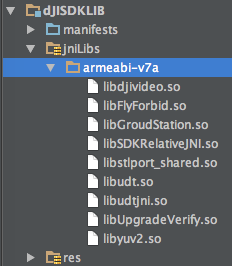Importing and Activating DJI SDK in Android Studio Project
If you come across any mistakes or bugs in this tutorial, please let us know using a Github issue, a post on the DJI forum. Please feel free to send us Github pull request and help us fix any issues. However, all pull requests related to document must follow the document style
In this tutorial, we will use the Android Studio's HelloWorld template project to show you how to import DJI Android SDK and register the application.
Creating an Android Studio Project
Open Android Studio and select Start a new Android Studio project to create a new project.
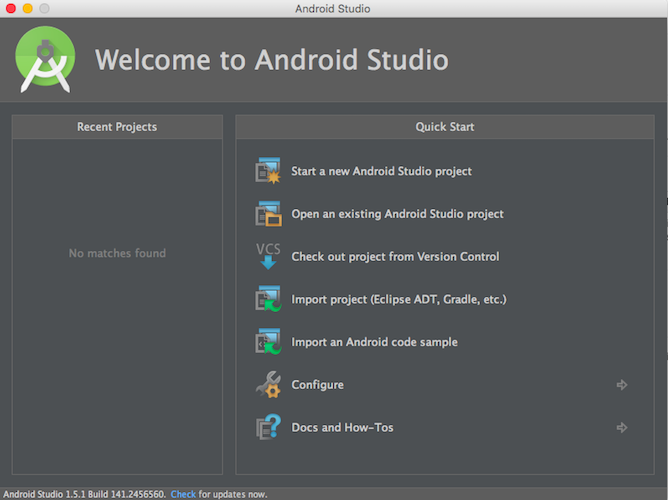
Then enter the Application name as "ImportSDKDemo". Next enter the Company Domain and Package Name you want and select the Project location path to store the project.
Here we use "com.dji.importSDKDemo" for both Company Domain and Package name.
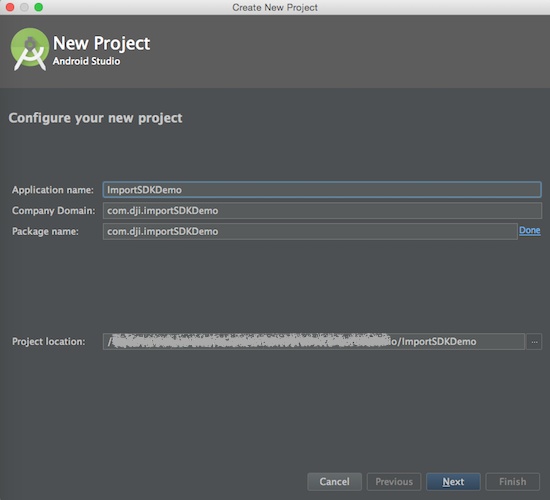
Important: The Package Name you enter here should be the same as the "Package Name" of the App Information you apply in DJI Developer Website.
For more details of applying for an DJI App, please check this link for details: https://developer.dji.com/mobile-sdk/get-started/Register-Download/
Press "Next" button to continue and set the mimimum SDK version as API 19: Android 4.4 (KitKat) for "Phone and Tablet" and press Next.
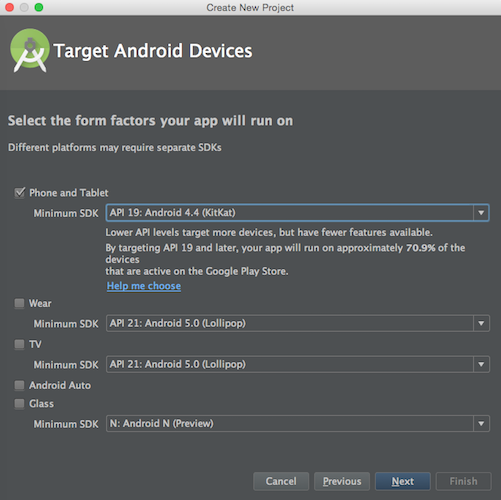
Then select "Blank Activity" and press Next. Lastly, leave the Activity Name as "MainActivity", the Layout Name as "activity_main", the Title as "MainActivity", and the Menu Resource Name as "menu_main". Press "Finish" to create the project.
Downloading and Importing Module to the Project
You can download DJI Android SDK from DJI Developer Website,
Unzip the Android SDK package, go to File -> New -> Import Module on the top bar of Android Studio. Then enter the "API Library" folder location of the downloaded Android SDK package in the Source directory field. A "dJISDKLib" name will show in the "Module name" field. Press Next and finish button to finish the settings.
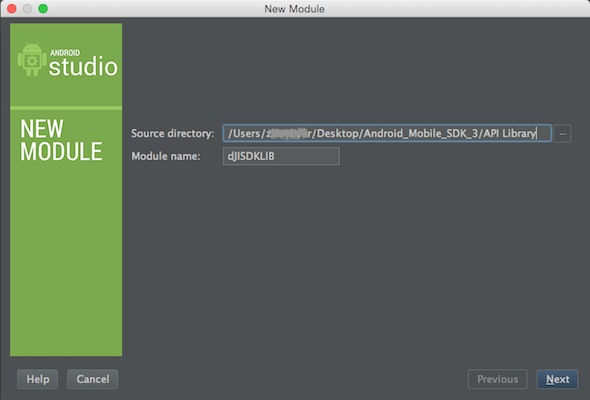
Configurating the Gradle File
Double click on the "build.gradle(Module: app)" in the project navigator to open it:
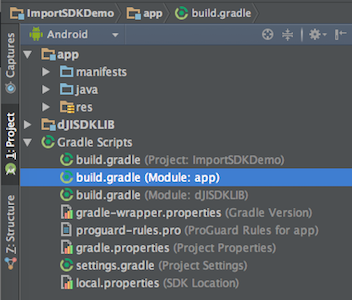
Then replace the content with the following:
apply plugin: 'com.android.application'
android {
compileSdkVersion 23
buildToolsVersion "23.0.2"
defaultConfig {
applicationId "com.dji.importSDKDemo"
minSdkVersion 19
targetSdkVersion 22 // 1 <------------
versionCode 1
versionName "1.0"
}
buildTypes {
release {
minifyEnabled false
proguardFiles getDefaultProguardFile('proguard-android.txt'), 'proguard-rules.pro'
}
}
}
dependencies {
compile fileTree(dir: 'libs', include: ['*.jar'])
testCompile 'junit:junit:4.12'
compile 'com.android.support:appcompat-v7:23.3.0'
compile project(':dJISDKLIB') // 2 <------------
}
Here we modify two things:
In order to run our SDK on a Marshmallow device (6.0 and API 23), we need to set the compile and target SDK version to 23 and since we are not able to get the SDK based app(s) to consistently work on API 23 device, let us stay with API 22 and lower.
Add
compile project(':dJISDKLIB')at the end of "dependencies" part. This is where we configure the Android Studio Project dependencies.
Then, select the Tools -> Android -> Sync Project with Gradle Files on the top bar of Android Studio and wait for Gradle project sync finish.
Lastly, right click on the "app" module in the project navigator and click "Open Module Settings" to open the Project Struture window.
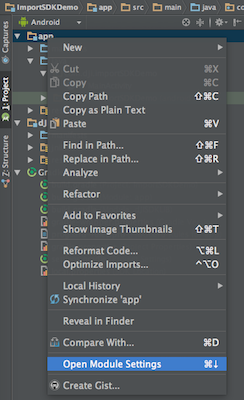
Select "app" Modules and navigate to the "Dependencies" tab, you should find the "dJISDKLIB" appear in the list. Your SDK environmental setup should be ready now!
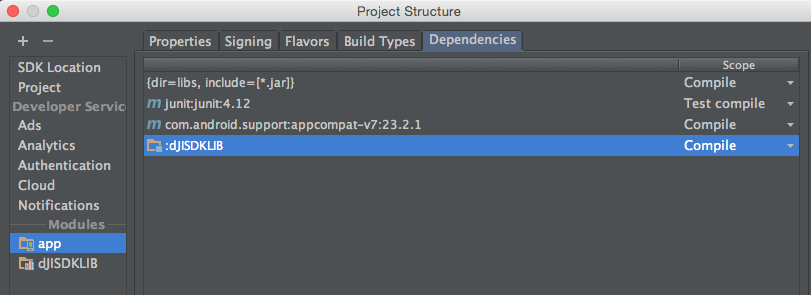
Trying to use Android SDK in the Project
Now, let's double click to open the MainActivity.java file in the com.dji.importSDKDemo package from the project navigator area.
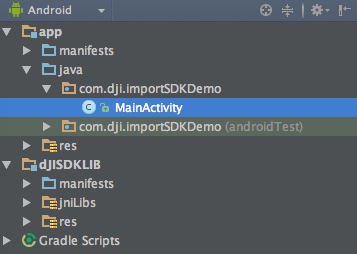
Then add import dji.sdk.SDKManager.DJISDKManager; at the bottom of the import classes section as shown below:
package com.dji.importSDKDemo;
import android.os.Bundle;
import android.support.design.widget.FloatingActionButton;
import android.support.design.widget.Snackbar;
import android.support.v7.app.AppCompatActivity;
import android.support.v7.widget.Toolbar;
import android.view.View;
import android.view.Menu;
import android.view.MenuItem;
import dji.sdk.SDKManager.DJISDKManager;
Wait for a few seconds and check if the import dji.sdk.SDKManager.DJISDKManager; line turn red, if it remains gray color, it means that you import DJI Android SDK to your Android Studio project successfully. Here is the status you should see if everything goes well:
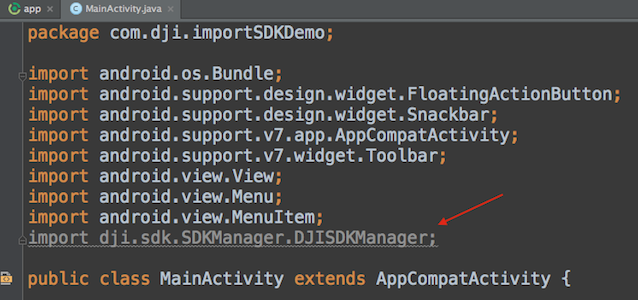
Congratulations, now you should be able to use DJI Android SDK in your Android Studio Project!
Registering the Application
After you finish the above steps, let's register our application with the App Key you apply from DJI Developer Website. If you are not familiar with the App Key, please check Creating an DJI App Tutorial.
Configurating the AndroidManifest.xml
Let's double click the AndroidManifest.xml file in the project navigator to open it:
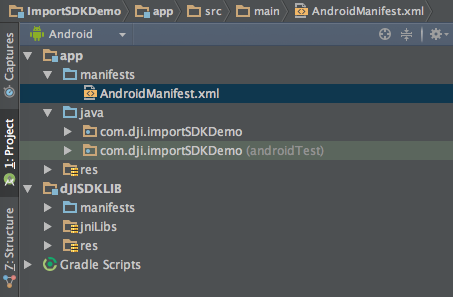
Then add the following elements code on top of the "application" element:
<!-- Permissions and features -->
<uses-sdk
android:minSdkVersion="19"
android:targetSdkVersion="21" />
<uses-permission android:name="android.permission.VIBRATE" />
<uses-permission android:name="android.permission.INTERNET" />
<uses-permission android:name="android.permission.ACCESS_WIFI_STATE" />
<uses-permission android:name="android.permission.WAKE_LOCK" />
<uses-permission android:name="android.permission.ACCESS_COARSE_LOCATION" />
<uses-permission android:name="android.permission.ACCESS_NETWORK_STATE" />
<uses-permission android:name="android.permission.ACCESS_FINE_LOCATION" />
<uses-permission android:name="android.permission.CHANGE_WIFI_STATE" />
<uses-permission android:name="android.permission.MOUNT_UNMOUNT_FILESYSTEMS" />
<uses-permission android:name="android.permission.WRITE_EXTERNAL_STORAGE" />
<uses-permission android:name="android.permission.READ_EXTERNAL_STORAGE" />
<uses-permission android:name="android.permission.SYSTEM_ALERT_WINDOW" />
<uses-permission android:name="android.permission.READ_PHONE_STATE" />
<uses-feature android:name="android.hardware.camera" />
<uses-feature android:name="android.hardware.camera.autofocus" />
<uses-feature
android:name="android.hardware.usb.host"
android:required="false" />
<uses-feature
android:name="android.hardware.usb.accessory"
android:required="true" />
<!-- Permissions and features -->
Here, we request permissions that the application must be granted in order for it to register DJI SDK correctly. Also we declare the camera and usb hardwares which is used by the application.
Moreover, let's add the following elements as childs of
<!-- DJI SDK -->
<uses-library android:name="com.android.future.usb.accessory" />
<meta-data
android:name="com.dji.sdk.API_KEY"
android:value="Please enter your App Key here." />
<activity
android:name="dji.sdk.SDKManager.DJIAoaControllerActivity"
android:theme="@android:style/Theme.Translucent" >
<intent-filter>
<action android:name="android.hardware.usb.action.USB_ACCESSORY_ATTACHED" />
</intent-filter>
<meta-data
android:name="android.hardware.usb.action.USB_ACCESSORY_ATTACHED"
android:resource="@xml/accessory_filter" />
</activity>
<service android:name="dji.sdk.SDKManager.DJIGlobalService" >
</service>
<!-- DJI SDK -->
In the code above, you should substitude your App Key of the application for "Please enter your App Key here." in the value attribute under the android:name="com.dji.sdk.API_KEY" attribute.
Finally, once you finish all the configurations for AndroidManifest.xml file, you should see the following content:
<?xml version="1.0" encoding="utf-8"?>
<manifest xmlns:android="http://schemas.android.com/apk/res/android"
package="com.dji.importSDKDemo">
<!-- Permissions and features -->
<uses-sdk
android:minSdkVersion="19"
android:targetSdkVersion="21" />
<uses-permission android:name="android.permission.VIBRATE" />
<uses-permission android:name="android.permission.INTERNET" />
<uses-permission android:name="android.permission.ACCESS_WIFI_STATE" />
<uses-permission android:name="android.permission.WAKE_LOCK" />
<uses-permission android:name="android.permission.ACCESS_COARSE_LOCATION" />
<uses-permission android:name="android.permission.ACCESS_NETWORK_STATE" />
<uses-permission android:name="android.permission.ACCESS_FINE_LOCATION" />
<uses-permission android:name="android.permission.CHANGE_WIFI_STATE" />
<uses-permission android:name="android.permission.MOUNT_UNMOUNT_FILESYSTEMS" />
<uses-permission android:name="android.permission.WRITE_EXTERNAL_STORAGE" />
<uses-permission android:name="android.permission.READ_EXTERNAL_STORAGE" />
<uses-permission android:name="android.permission.SYSTEM_ALERT_WINDOW" />
<uses-permission android:name="android.permission.READ_PHONE_STATE" />
<uses-feature android:name="android.hardware.camera" />
<uses-feature android:name="android.hardware.camera.autofocus" />
<uses-feature
android:name="android.hardware.usb.host"
android:required="false" />
<uses-feature
android:name="android.hardware.usb.accessory"
android:required="true" />
<!-- Permissions and features -->
<application
android:allowBackup="true"
android:icon="@mipmap/ic_launcher"
android:label="@string/app_name"
android:supportsRtl="true"
android:theme="@style/AppTheme">
<!-- DJI SDK -->
<uses-library android:name="com.android.future.usb.accessory" />
<meta-data
android:name="com.dji.sdk.API_KEY"
android:value="Please enter your App Key here." />
<activity
android:name="dji.sdk.SDKManager.DJIAoaControllerActivity"
android:theme="@android:style/Theme.Translucent" >
<intent-filter>
<action android:name="android.hardware.usb.action.USB_ACCESSORY_ATTACHED" />
</intent-filter>
<meta-data
android:name="android.hardware.usb.action.USB_ACCESSORY_ATTACHED"
android:resource="@xml/accessory_filter" />
</activity>
<service android:name="dji.sdk.SDKManager.DJIGlobalService" >
</service>
<!-- DJI SDK -->
<activity
android:name=".MainActivity"
android:label="@string/app_name"
android:theme="@style/AppTheme.NoActionBar">
<intent-filter>
<action android:name="android.intent.action.MAIN" />
<category android:name="android.intent.category.LAUNCHER" />
</intent-filter>
</activity>
</application>
</manifest>
Implementing Application Registration
After you finish the steps above, open the MainActivity.java file and replace the code with the following content:
package com.dji.importSDKDemo;
import android.content.Intent;
import android.os.Bundle;
import android.os.Handler;
import android.os.Looper;
import android.support.design.widget.FloatingActionButton;
import android.support.design.widget.Snackbar;
import android.support.v7.app.AppCompatActivity;
import android.support.v7.widget.Toolbar;
import android.util.Log;
import android.view.View;
import android.view.Menu;
import android.view.MenuItem;
import android.widget.Toast;
import dji.sdk.SDKManager.DJISDKManager;
import dji.sdk.base.DJIBaseComponent;
import dji.sdk.base.DJIBaseProduct;
import dji.sdk.base.DJIError;
import dji.sdk.base.DJISDKError;
public class MainActivity extends AppCompatActivity {
private static final String TAG = MainActivity.class.getName();
public static final String FLAG_CONNECTION_CHANGE = "dji_sdk_connection_change";
private static DJIBaseProduct mProduct;
private Handler mHandler;
@Override
protected void onCreate(Bundle savedInstanceState) {
super.onCreate(savedInstanceState);
setContentView(R.layout.activity_main);
Toolbar toolbar = (Toolbar) findViewById(R.id.toolbar);
setSupportActionBar(toolbar);
FloatingActionButton fab = (FloatingActionButton) findViewById(R.id.fab);
fab.setOnClickListener(new View.OnClickListener() {
@Override
public void onClick(View view) {
Snackbar.make(view, "Replace with your own action", Snackbar.LENGTH_LONG)
.setAction("Action", null).show();
}
});
//Initialize DJI SDK Manager
mHandler = new Handler(Looper.getMainLooper());
DJISDKManager.getInstance().initSDKManager(this, mDJISDKManagerCallback);
}
/*
* Implement DJISDKManager Callback methods
*/
private DJISDKManager.DJISDKManagerCallback mDJISDKManagerCallback = new DJISDKManager.DJISDKManagerCallback() {
@Override
public void onGetRegisteredResult(DJIError error) {
Log.d(TAG, error == null ? "success" : error.getDescription());
if(error == DJISDKError.REGISTRATION_SUCCESS) {
DJISDKManager.getInstance().startConnectionToProduct();
Handler handler = new Handler(Looper.getMainLooper());
handler.post(new Runnable() {
@Override
public void run() {
Toast.makeText(getApplicationContext(), "Success", Toast.LENGTH_LONG).show();
}
});
} else {
Handler handler = new Handler(Looper.getMainLooper());
handler.post(new Runnable() {
@Override
public void run() {
Toast.makeText(getApplicationContext(), "register sdk fails, check if network is available", Toast.LENGTH_LONG).show();
}
});
}
Log.e("TAG", error.toString());
}
@Override
public void onProductChanged(DJIBaseProduct oldProduct, DJIBaseProduct newProduct) {
mProduct = newProduct;
if(mProduct != null) {
mProduct.setDJIBaseProductListener(mDJIBaseProductListener);
}
notifyStatusChange();
}
};
/*
* Implement DJIBaseProductListener methods
*/
private DJIBaseProduct.DJIBaseProductListener mDJIBaseProductListener = new DJIBaseProduct.DJIBaseProductListener() {
@Override
public void onComponentChange(DJIBaseProduct.DJIComponentKey key, DJIBaseComponent oldComponent, DJIBaseComponent newComponent) {
if(newComponent != null) {
newComponent.setDJIComponentListener(mDJIComponentListener);
}
notifyStatusChange();
}
@Override
public void onProductConnectivityChanged(boolean isConnected) {
notifyStatusChange();
}
};
private DJIBaseComponent.DJIComponentListener mDJIComponentListener = new DJIBaseComponent.DJIComponentListener() {
@Override
public void onComponentConnectivityChanged(boolean isConnected) {
notifyStatusChange();
}
};
private void notifyStatusChange() {
mHandler.removeCallbacks(updateRunnable);
mHandler.postDelayed(updateRunnable, 500);
}
private Runnable updateRunnable = new Runnable() {
@Override
public void run() {
Intent intent = new Intent(FLAG_CONNECTION_CHANGE);
sendBroadcast(intent);
}
};
@Override
public boolean onCreateOptionsMenu(Menu menu) {
// Inflate the menu; this adds items to the action bar if it is present.
getMenuInflater().inflate(R.menu.menu_main, menu);
return true;
}
@Override
public boolean onOptionsItemSelected(MenuItem item) {
// Handle action bar item clicks here. The action bar will
// automatically handle clicks on the Home/Up button, so long
// as you specify a parent activity in AndroidManifest.xml.
int id = item.getItemId();
//noinspection SimplifiableIfStatement
if (id == R.id.action_settings) {
return true;
}
return super.onOptionsItemSelected(item);
}
}
Here, we implement several features:
- We initialize the DJISDKManager and Handler in the
onCreate()method. - Implement the two interface methods of DJISDKManagerCallback. We can use the
onGetRegisteredResult()method to check the Application registration status and show text message here. Using theonProductChanged()method, we can check the product connection status and invoke thenotifyStatusChange()method to notify status changes. - Implement the two interface methods of DJIBaseProductListener. We can use the
onComponentChange()method to check if a component object changes. Using theonProductConnectivityChanged()method to check the connectivity status changes for the base product.
Now let's build and run the project and install it to your Android device. If everything goes well, you should see the "success" textView like the following screenshot when you register the app successfully.
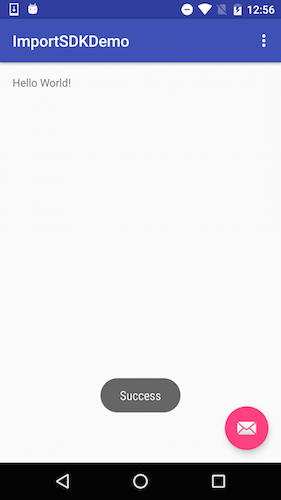
Important: Please check if the "armeabi-v7a" lib folder has been added to your jnLibs folder in dJISDKLib successfully before testing resgistering the app.
Where to go from here?
If you want to learn how to use DJI Android SDK to create a simple app, please check this tutorial: Creating a Camera Application. It’s our introductory tutorial, which guides you through connecting to your aircraft's camera to displaying a live video feed in your app, through which you can take photos and videos.